Wenn mit Power Apps und Flows gearbeitet wird, lassen sich aus den jeweiligen Umgebungen bspw. Apps und auch die dazugehörigen Flows exportieren, um sie z.B. von einem Mandanten in einen anderen zu importieren. Dieses Konzept ist zwar praktikabel, jedoch zugleich problematisch!
Szenario als Ausgangspunkt: Ich habe eine Demo-Umgebung, erstelle meine Apps mit oder ohne Flows ggf. basieren diese auf einer SharePoint Liste, d.h. die Daten liegen in der Liste.
Das Problem wird sein sobald ich eine App aus Mandant A exportiere und in Mandant B importiere, verliert die App sämtliche Verbindungen zu SharePoint. Mit anderen Worten: ich muss mühsam alles miteinander verbinden.
Könnten wir diesen Vorgang besser durchführen?
Gewiss ja, wenn ich weiß da gibt es sogenannte „Lösungen“ als Option unter Verwendung von Power Apps und Flows. Lösungen bedürfen keiner speziellen Lizenzierung. Sie sind auch ohne Premium Lizenzen verfügbar.
Lösungen stellen jedoch ein gewaltiges Problem dar, in Bezug auf die SharePoint Liste als Datenquelle. SharePoint Listen sind nicht in Lösungen enthalten, d.h. kein Bestandteil davon.
Lösungen bieten kurzum als eine Art Container die Möglichkeit alles mit der Power Platform Zusammenhängendes (Apps und Flows, und noch vieles mehr) zusammengeführt von A nach B zu überführen. Leider nicht die SP-Listen.
Die gleiche SP-Liste könnte zwar in der neuen Umgebung bereits auf die App warten um sie nur noch zu verknüpfen, ja das ist möglich, jedoch muss dabei berücksichtig werden, dass dies ohne die besagte Lösung (sprich nur mit dem Export und Import mehr schlecht als recht) zu realisieren ist. Vielmehr muss ebenfalls beachtet werden, dass nicht nur die Lösung zu erstellen ist sondern ebenso sog. Umgebungsvariablen damit dieses Vorgehen erfolgreich ablaufen kann.
Nachfolgend zeige ich in wenigen Schritten die beispielhafte Vorgehensweise, damit es gelingt.
Schritt 1: App inkl. Verbindung zu SharePoint Liste erstellen
Schritt 2: Lösung erstellen
Schritt 3: App, ggf. Flows (sofern vorhanden) und Umgebungsvariablen in die Lösung integrieren
Schritt 4: Umgebungsvariablen aus der Lösung entfernen
Schritt 5: Lösung in der Quellumgebung veröffentlichen und exportieren
Schritt 6: Lösung in der Zielumgebung auf dem Mandanten importieren
Schritt 7: Umgebungsvariablen in der Zielumgebung mit den aktuellen Verbindungen versehen
Das ist zumindest die Theorie, wird das alles ordentlich verpackt und durchgeführt, klappt es.
Vor dem Präsentieren der einzelnen Schritte eine kurze Anmerkung dazu, wie es besser geht. Statt der SharePoint-Liste wird ein Dataverse Tabelle verwendet. Würde es so ablaufen, dann befindet sich in der Lösung komplett alles inkl. sämtlicher Datenverbindungen.
Nachfolgend der Weg mit der SharePoint Liste.
Schritt 1: App inkl. Verbindung zu SharePoint Liste erstellen
Die einzelnen Schritte zur App-Erstellung werden hier nicht gesondert beschrieben.
Schritt 2: Lösung erstellen
Power Apps Portal öffnen, Navigationsleiste -> “Lösungen“ -> oben links Schaltfläche „Neue Lösung“
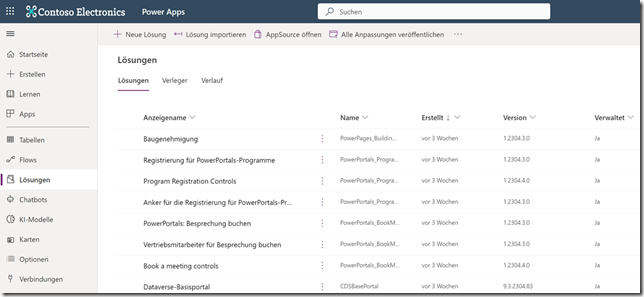
Schritt 3: App, ggf. inkl. Flows (sofern vorhanden) und Umgebungsvariablen in die Lösung integrieren
Wurde z.B. eine App erstellt, bevor die Lösung existierte, dann wird die App der Lösung über die Schaltfläche „Vorhandenes hinzufügen“ ansonsten per „Neu“ direkt hinzugefügt.
Hinweis: Die Lösung zuerst und erst hinterher die Inhalte (Apps, Umgebungsvariablen usw. hinzufügen ist sehr zu empfehlen! Sonst kann es je nach Objekt passieren, dass die Objekte im Nachhinein nicht mehr hinzugefügt werden können.
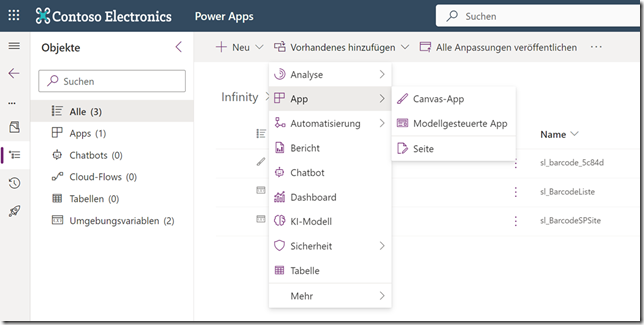
Umgebungsvariablen erstellen
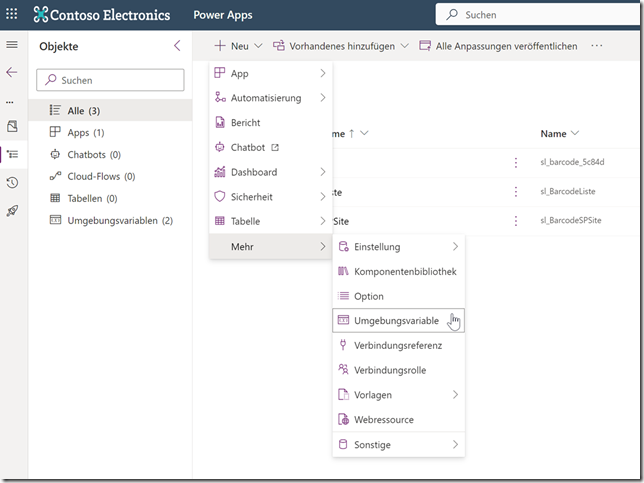
Umgebungsvariablen definieren, eine für die SharePoint Site (zuerst) und die zweite für die SharePoint Liste (danach), siehe Screenshots.
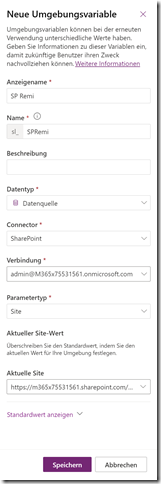
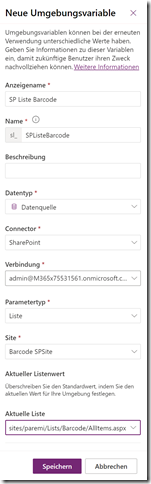
Schritt 4: Umgebungsvariablen aus der Lösung entfernen
Bevor die Lösung veröffentlicht und exportiert wird, sollten die zwei Variablen aus der Lösung entfernt werden. Der in der geöffneten Umgebungsvariable unten stehende Hinweis ist wichtig. In der Zielumgebung ist die SharePoint Website und die Liste nicht unter gleicher Adresse vorzufinden, daher gilt es sowohl die Site als auch Listen Variable zu entfernen.
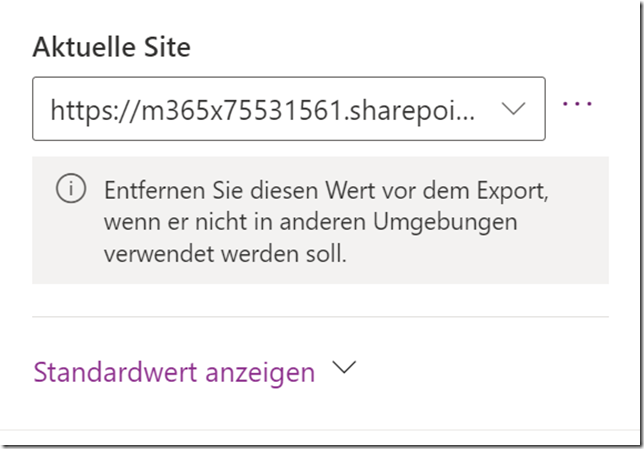
Schritt 5: Lösung in der Quellumgebung veröffentlichen und exportieren
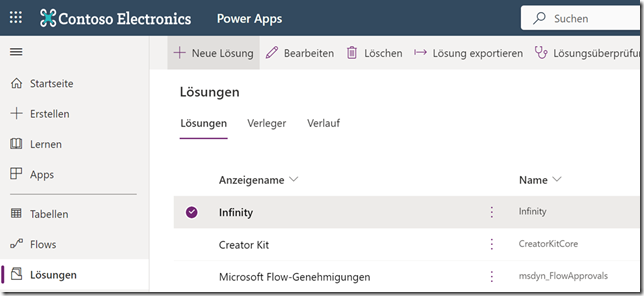
Die Lösung markieren „Lösung exportieren“ ist der nächste Vorgang.
Rechts erscheint der Hinweis „Alle Änderungen veröffentlichen“ auf die Schaltfläche „Veröffentlichen“ klicken.
Bevor exportiert wird muss die Wahl getroffen werden ob die Lösung als „Verwaltet“ oder „Nicht verwaltet“ zu exportieren ist.
Wichtig: In Abhängigkeit davon, ob sie im gleichen Mandanten verschoben wird, oder in eine andere Umgebung, muss die Auswahl getroffen werden.
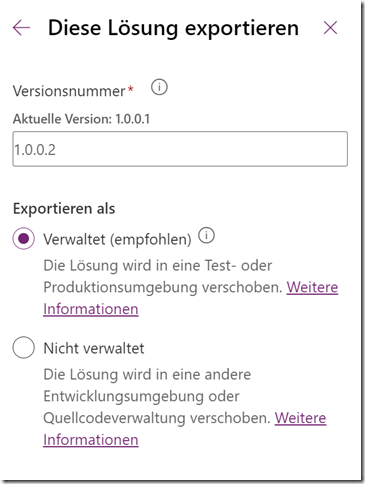
Schritt 6: Lösung in der Zielumgebung auf dem Mandanten importieren
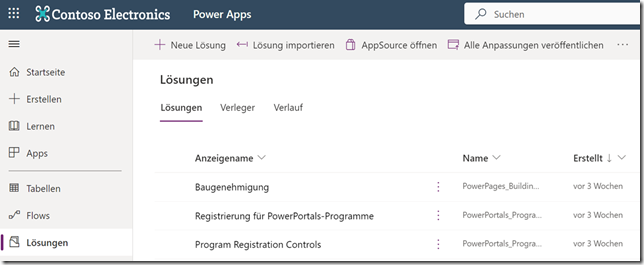
Über das Power Apps Portal den Menüpunkt „Lösungen“ aufrufen, „Lösung importieren“ anklicken und die Lösung per Schaltfläche „Durchsuchen“ die Zip-Datei importieren.

Schritt 7: Umgebungsvariablen in der Zielumgebung mit den aktuellen Verbindungen versehen
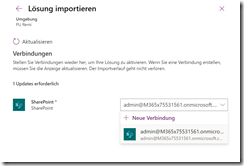
Je nach Definition der Verbindungen erfolgt beim Import die Abfrage der SharePoint Verbindung.
Nach dem Klick auf „Weiter“ werden für die zwei Umgebungsvariablen Angaben abgefragt, die sich auf die Zielumgebung beziehen, damit die in der Lösung enthaltene App nahtlos funktionieren kann.
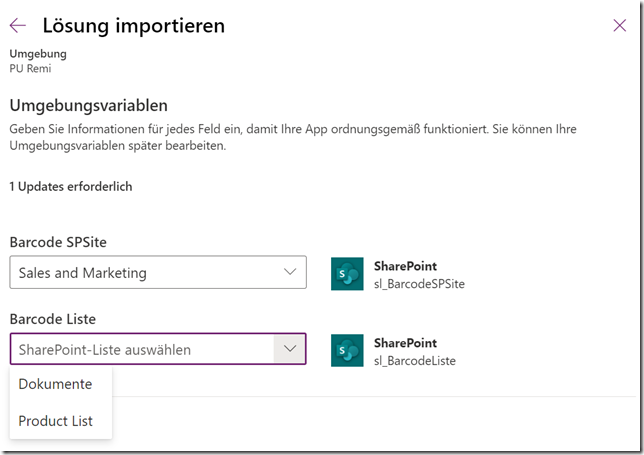
Abschließend noch die Anmerkung, sobald die Lösung importiert worden ist, kann für die weiteren Arbeiten mit Datenquellen statt einer festen SharePoint Datenquelle mittels Auswahl z.B. eines Kataloges über die Registerkarte „Erweitert“ direkt die Verbindung mittels Umgebungsvariable erfolgen.