Die Microsoft-Familie bietet vielseitige Nutzungsszenarien. Vor längerer Zeit schrieb ich einen Blog, indem es darum ging, wie Power BI mit Power Automate kooperieren kann.
Hierzu der Link:
https://blog.ppedv.de/post/Power-BI-Bericht-mit-PowerApps-erstellen-um-Daten-im-Power-BI-Bericht-bearbeiten-zu-konnen
Im heutigen Blog kommt es zum Einsatz eines Flows mit einer Schaltfläche verknüpft, um aus dem Power BI Bericht per Knopfdruck einen Automatismus in Gang zu setzen, kurz um eine Email zu versenden, per Flow.
Dieses Szenario bietet sich aus verschiedenen Perspektiven sinnvoll an. Sollten bswp. Daten verdächtig wirken (nicht aktuell oder ggf. Fehler enthalten), lässt sich aus Benutzerperspektive per Klick dieser Umstand jemandem zurückmelden, bzw. per Email benachrichtigen.
Auf diese Weisen lassen sich Prozesse effektiver steuern, die Produkte der Power-Familie von Microsoft arbeiten so effektiv und effizient zusammen. Zudem hat der Benutzer den Vorteil, direkt aus der Anwendung heraus Prozesse in Gang zu setzen.
Um den Power Automate Flow in einen Power BI Bericht zu implementieren, sind folgende Schritte durchzuführen:
Schritt 1: Power Automate Flow als Schaltfläche im Power BI Bericht einfügen.
Registerkarte „Einfügen“ -> Power Automate (Vorschau) anklicken.
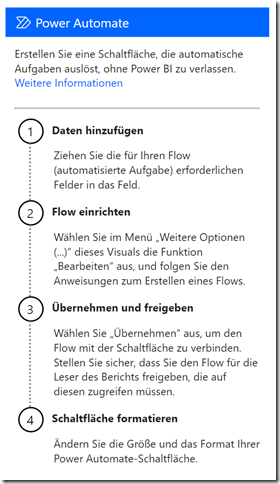
Daraufhin wird eine Visualisierung hinzugefügt. Hier erscheinen die einzelnen Schritte, die auszuführen sind, damit aus diesem Visual eine Schalfläche wird, die einen Flow auslöst.
1. Daten hinzufügen…
Es gilt die erforderlichen Felder (Spalten) aus der Datenstruktur in das vordefinierte Feld hineinzuziehen.
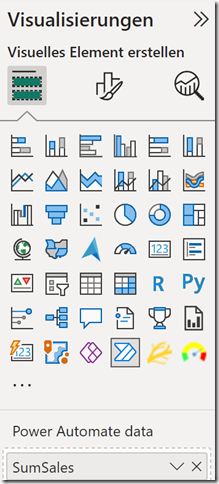
2. Flow einrichten…
Im zweiten Schritt wird der entsprechende Flow erstellt. Klick oben rechts auf die drei Punkte (…) -> „Bearbeiten“

Es öffnet sich ein neues Dialogfenster. Aus diesem kann wahlweise eine Flow Vorlage ausgewählt werden oder eigenständig ein benutzerdefinierter Flow erstellt werden.
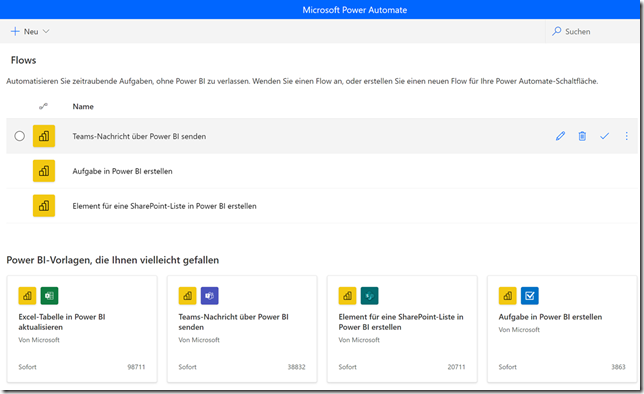
In diesem Bespiel verwendete ich die Vorlage „Teams-Nachricht über Power Bi senden“
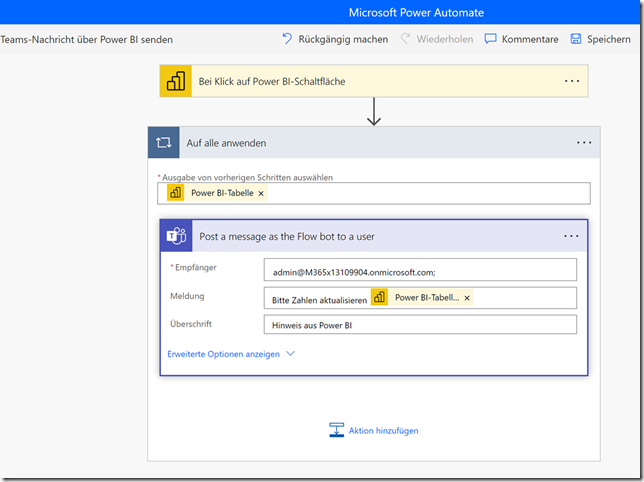
In der gewählten Vorlage habe ich folgende Daten eingegeben:
- Den Empfänger
- Die Meldung inkl. der Verknüpfung meines zuvor gewählten Feldes (SumSales).
- Die Überschrift: „Hinweis aus Power BI“
Hinweis: Bitte nicht wundern, das Verwenden des Feldes „SumSales“, was in meinem Fall ein Measure ist, führt dazu, dass eine Schleife automatisch in den Flow seitens Power Automate eingebaut wird. Dies ist womöglich eigenartig, jedoch technisch dadurch begründet, dass das System hier von einem Table-Objekt ausgeht, und von daher diesen Schleifen-Schritt einbaut, dass es sich quasi um ein Array handeln könnte.
3. Übernehmen und freigeben

Nach Fertigstellung des Flows wird er oben rechts per Klick auf „Speichern und anwenden“ verfügbar gemacht.
4. Schaltfläche formatieren
Letzter Schritt ist die Formatierung der Schaltfläche, die zunächst recht groß dargestellt wird, ggf. farbliche Anpassung je nach Geschmack. Es bietet sich an, den Standardtext in der Schaltfläche anzupassen. Statt „Run Flow“ z.B. „Info an Admin Update Zahlen“. Ich habe noch zusätzlich einen Titel hinzugefügt.
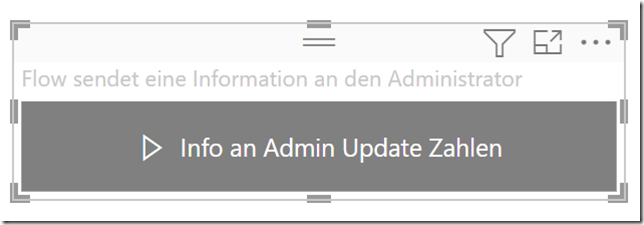
Damit ist der Prozess vollendet. Nach dem Veröffentlichen des Berichts, klickt der User auf die vordefinierte Aufgabe via Schaltfläche und löst den Automatismus aus.
Die Aktion im Flow benachrichtigt in MS Teams auf folgende Weise:
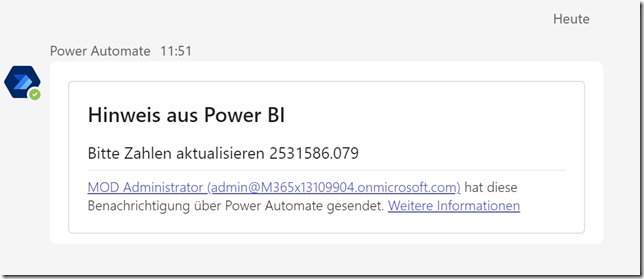
Nach diesem Vorgehen lassen sich beliebige Meldungen versenden oder weitere Automatismen umsetzen.
Hinweis: Leider sind nicht sonderlich viele Informationen als Aktionen verfügbar, dies wird sich vermutlich noch eines Tages seitens Microsoft ändern.
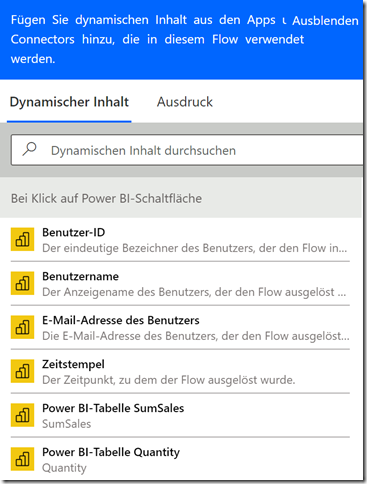
Der Zugriff auf die verschiedenen Werte als Felder ermöglicht jedoch vielseitige Informationsweitergabe.
Viel Spaß beim Umsetzen.