Microsoft bietet eine neue Plattform an, PowerBI 2.0. Diese ist sowohl als Desktop sowie als Mobile verfügbar. Mit PowerBI können Sie tolle Dashboards mit grafischen und tabellarischen berichten gestalten. Ich habe diese getestet und bin durchaus beeindruckt von den Features und der Handhabung. Nachfolgend möchte ich zeigen, wie die Anwendung zu bedienen ist.
Als erstes begibt man sich auf https://powerbi.microsoft.com
Sofern Sie keine Desktop Version von Power BI haben, laden Sie sich diese zunächst herunter, indem Sie nach unten scrollen um auszuwählen was Sie haben möchten.
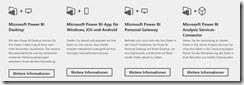
Ich habe im vorliegenden Beispiel Microsoft Power BI Desktop ausgewählt und installiert, danach noch die App vom App Store für IOS Geräte.
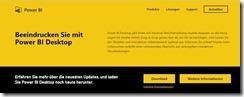
Starten Sie die Anwendung.
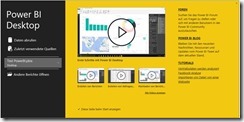
Klicken Sie auf Daten abrufen, ggf. können Sie sich vorher einige interessante Tutorials anschauen bevor Sie starten, die sind prima gemacht und geben nützliche Infos vorab.
Nachdem Sie auf Daten abrufen geklickt haben, wählen Sie die Datenquelle aus. Es ist unglaublich, wie vielfältig die Auswahlmöglichkeiten sind.
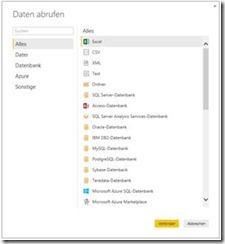
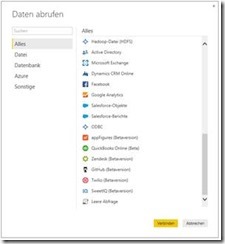
In meinem Beispiel verwende ich das Web als Datenquelle.
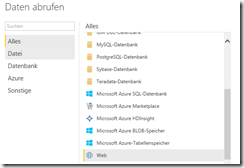
Sie können sehr viele Seiten aufrufen auf denen sich verwertbare Daten aufrufen lassen aus denen Sie die Daten abrufen wollen. Ich nehme für mein Beispiel eine Wikipedia Quelle zum Thema Bier.
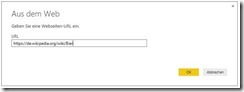
Sie bestätigen mit OK und dann erhalten Sie über den Navigator eine Auswahl an möglichen Quellen angeboten.
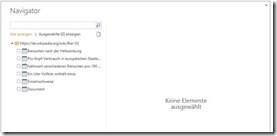
Ich habe im vorliegenden Beispiel die Pro-Kopf-Verbrauch… Tabelle ausgewählt. Diese wird nun geladen, indem Sie auf Laden klicken, anderenfalls ließe sich diese auch bearbeiten
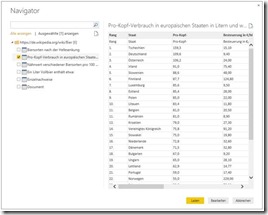
Sie erhalten u.U. eine Fehlermeldung, wie hier abgebildet:
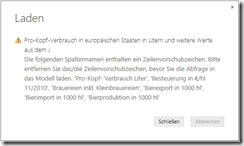
Diese Aussage deutet darauf hin, dass die Spaltennamen nicht die richtige Formatierung aufweisen. Um das Problem zu beheben, klicken Sie auf die Schaltfläche Bearbeiten.
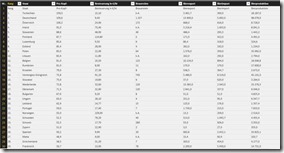
Im vorliegenden Fall wurden die Spalten umbenannt und die Sonderzeichen herausgelöscht. Dazu markieren Sie die Spalte und klicken auf die Schaltfläche Eigenschaften im Menüband. In der nachfolgenden Abbildung ist das Ergebnis sichtbar.
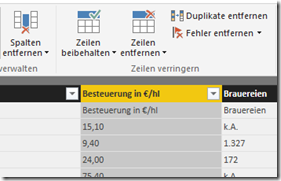
Die rechts befindlichen Abfrageeinstellungen protokollieren alle vorgenommenen Schritte, so dass bei Bedarf alle Bearbeitungsschritte rückgängig gemacht werden können.
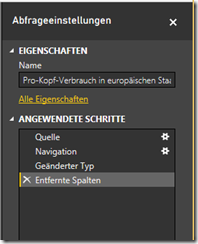
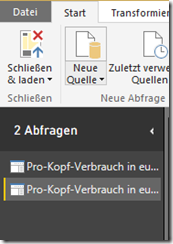
Nach der Bearbeitung der Spaltennamen klicken Sie auf die Schaltfläche links außen Schließen & laden.

So sieht die Tabelle nach dem Ladevorgang aus.

Problematisch sind ggf. die falsch interpretierten Datentypen der einzelnen Spalten Ihrer Datenquelle. Daher sehen Sie im nachfolgenden Fenster, wie Sie den Datentyp einer vermeintlichen Spalte im Format Text in das Format Ganze Zahl umwandeln, damit diese auch in Berechnungen einfließen kann.
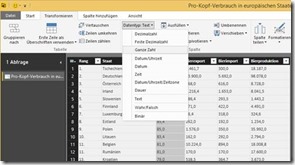
Als nächstes fügen Sie Daten, die Sie später auf Ihrem Dashboard vorfinden wollen ein. Dies nehmen Sie über die auf der rechten Seite befindlichen Felder vor. Das habe ich mit den Datenfeldern Pro_Kopf und Staat vorgenommen.
Über das Panel Visualisierungen lassen sich ähnlich wie in Excel Formatierungen hinsichtlich Diagrammart und Farbgestaltung auch noch vornehmen.
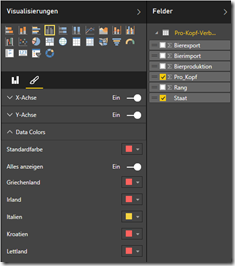
Langsam nimmt die Auswertung der Daten, wie zu sehen ist, Gestalt an.
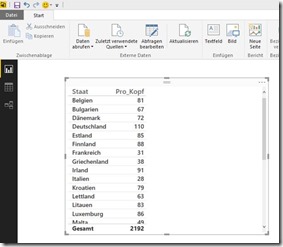
Zunächst tabellarisch, später durch die Auswahl des Diagrammtyps ist aus den Zahlen eine Visualisierung geworden. Sie können nicht nur eine Tabelle oder Grafik erstellen, sondern so viele wie Sie möchten oder brauchen.
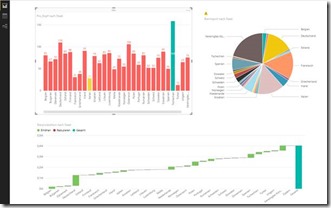
Sobald Sie hiermit fertig sind, klicken Sie im Menüband auf die Schaltfläche rechts oben Veröffentlichen.

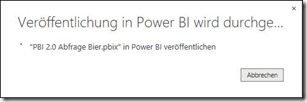
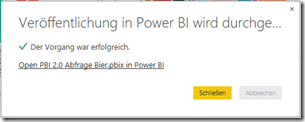
Die Rückmeldung sollte lauten: Veröffentlichung in Power BI war erfolgreich.
Diese bis dahin vorgenommenen Schritte erfolgten auf der als Power BI Desktop ausgeführten Anwendung.
Der nächste Schritt erfolgt über die Anmeldung mittels des Microsoft Kontos auf Browserebene.
Hierfür benutzen Sie die Adresse: https://powerbi.microsoft.com
Von hieraus klicken Sie auf Sign In, beziehungsweise auf der Deutschen Oberfläche Anmelden.
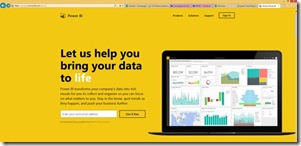
Der Nächste Schritt ist, sich mit einem Microsoft Konto anzumelden, sollten Sie kein Konto besitzen müssen Sie sich zunächst registrieren.
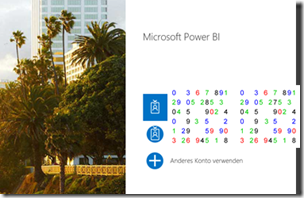
Nach dem Einloggen sehen Sie nun die Oberfläche. Der erste Schritt ist, sofern Sie noch keine Daten abgerufen haben als Erstes dies zu tun.
Sie sehen hier links im Bild Mein Arbeitsbereich. Darunter Dashboards. Ich habe ein neues Dashbord erzeugt, indem ich auf das Pluszeichen daneben klickte. Name: Bier Abfrage.
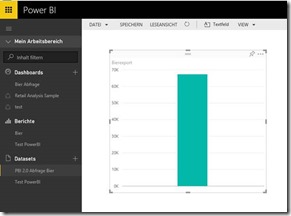
Die zuvor erstellten Berichte auf der Desktop Anwendung finden Sie unterhalb Berichte, im meinem Beispiel Bier. Sobald Sie einen Ihrer Berichte markieren, können Sie oben rechts im Bericht auf das kleine Pinnsymbol klicken und auswählen An das Dashboard anheften, daraufhin erscheint die Rückmeldung: An das Dashboard angeheftet.

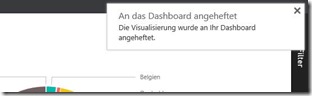
Nachdem Sie Ihr Dashboard mit allen Berichten ausgestattet haben, können Sie es veröffentlichen.
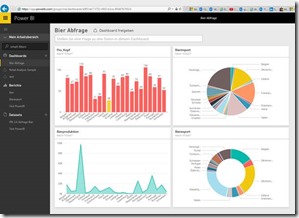
Um das Dashboard zu veröffentlichen, klicken Sie direkt oben im Dashboard neben der Bezeichnung auf Dashboard freigeben klicken oder im linken Menü-Bereich auf die drei Punkte und Freigeben, wie abgebildet.
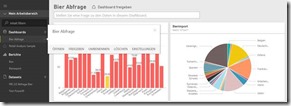
Geben Sie die E-Mailadressen der einzuladenden, optional verwenden Sie noch einen Text darunter und klicken auf Freigeben.
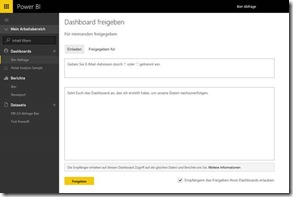
Der eigeladene erhält eine Mail und kann das Dashboard sehen und damit arbeiten, sofern sich dieser auch registriert hat.
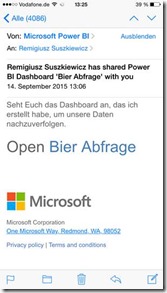
Die Darstellungen über die App auf dem Mobiltelefon sind nach der Anmeldung verblüffend, interaktiv bedienbar sehen wie folgt aus:
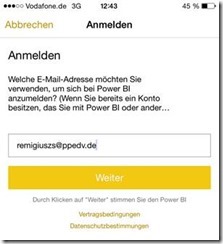
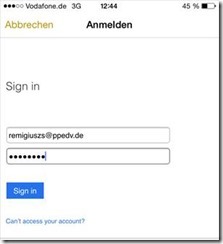
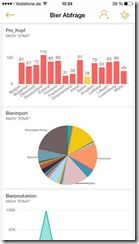
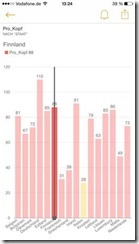
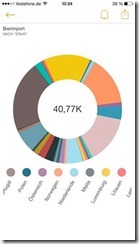
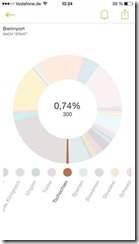
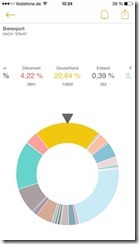
Weitere Informationen und Einsatzmöglichkeiten zu dem Tool erhalten Sie in unserem Kurs:
Power BI – Self Service Business Intelligence