Berichte mit Power BI können sehr vielseitig sein. Individuelle Anpassungen kommen recht häufig in Betracht, da die benutzerdefinierten Umsetzungen dies z.T. erforderlich machen, sehr gezielte Wünsche umsetzen zu wollen.
In diesem Blog geht es um die Anpassung der Sichtbarkeit von Visualisierungen entsprechend des Benutzers, der den Bericht öffnet. Es eröffnen sich zwar mehrere Möglichkeiten dies umzusetzen, wobei ich hier nicht auf die sog. Zeilensicherheit eingehe, sondern mich auf bedingte Formatierung von Objekten beziehe.
Auf einer Berichtsseite befindet ein exemplarisches Beispiel bestehend aus einem Diagramm, einer Form (Rechteck) und drei Measures, um das besagte Ziel zu erreichen.
Das erste Measure liest den Benutzernamen aus.
Testuser = "Admin"
Für den Test ist das die vereinfachte Weise zu prüfen, ob der Benutzer „Admin“ ist.
Für die Praxis gilt es, es mittels der Funktion „Username“ zu überprüfen.
Testuser = USERNAME()
Ein Measure (True) prüft, ob der betreffende angemeldete Benutzer bspw. „Admin“ ist.
True = IF([Testuser]="Admin",1,2)
Ist der User „Admin“ wird die Zahl „1“ zurückgegeben anderenfalls „2“
Der nächste Schritt ist die Erstellung der Visualisierungen und zusätzlich einer Form „Rechteck“. Mit der Form kann ein oder wahlweise auch mehrere Diagramme/Visuals ausgeblendet werden.
Die Form wird also in so groß, dass es das entsprechende Visual verdeckt.
Verdecktes Diagramm
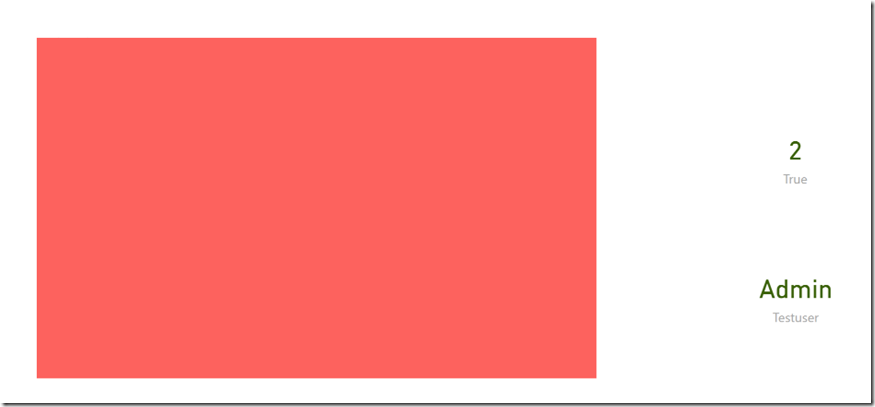
Vorher war das Diagramm sichtbar.
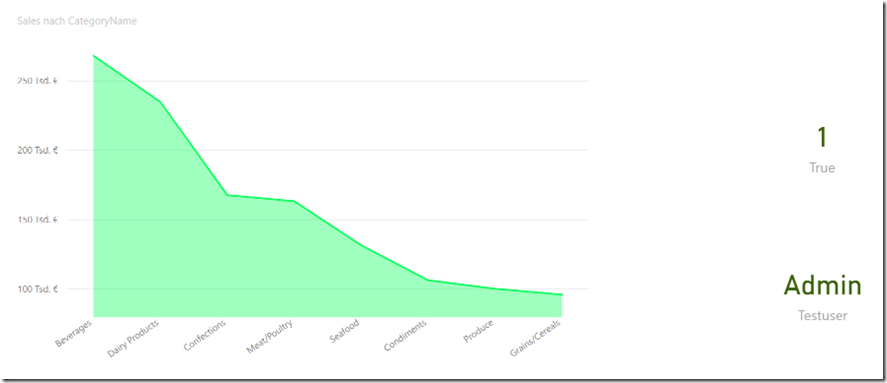
Die Form wird nun formatiert. Per „Eigenschaft „Stil“-> „Ausfüllen“ -> Farbe -> „fx“ mit einer Regel formatiert.
Füllfarbe – Stil -> Formatstil „Regeln“, dann wird das Feld (Measure „True“) als Grundlage genommen.
Regel lautet: Wenn Wert = 1 dann (Farbe: weiß), siehe Screenshot.
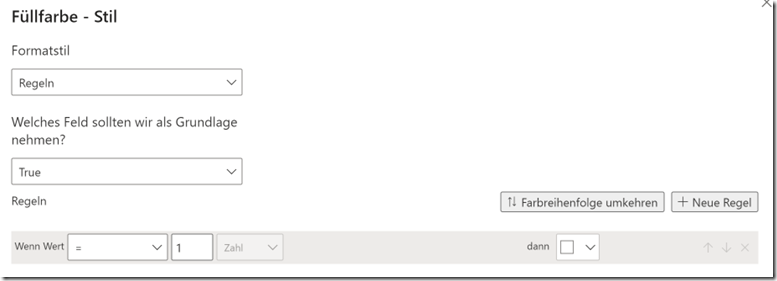
Dieses Prinzip kann bedarfsweise so oft verwendet werden wie erforderlich, um verschiede (mehrere) Visuals und Objekte unsichtbar zu machen.
Die unten sichtbaren Measures sollten natürlich später aus dem Bericht entfernt werden, sowie auch in der Feldansicht unsichtbar gemacht werden.
Vor dem Veröffentlichen ist das als Beispiel verwendete Diagramm sichtbar, nach der Veröffentlichung dann nicht mehr, da es verdeckt von der Form Rechteck sein wird, sofern der User „Admin“ es öffnet.
Nach dem Veröffentlichen inkl. Farbanwendung “weiß”, ist das Diagramm unsichtbar.
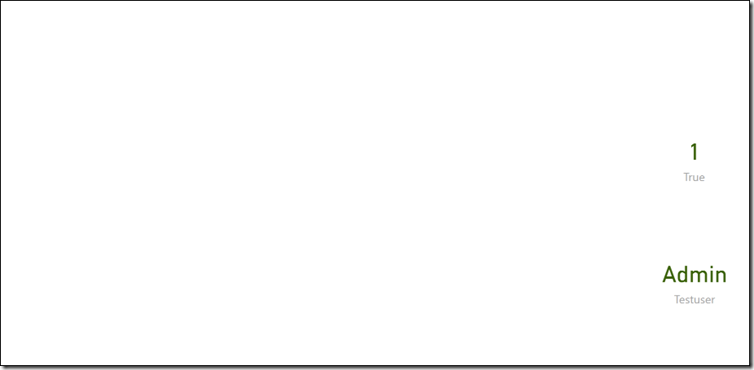
Hinweis: Das Ergebnis funktioniert nach dem Veröffentlichen in der Power BI App, da dann der tatsächliche Benutzer von der Funktion „Username“ ermittelt wird.
Dieses Prinzip ist demnach so oft wie erforderlich zu vervielfältigen.