Power Apps ermöglicht viele Geschäftsprozesse umzusetzen. In folgendem Beitrag zeige ich, wie sich gesammelte Daten aus einer App heraus in eine SharePoint-Liste speichern lassen. Zum Hintergrund: Klassische Verfahren per Formular erlauben dies selbstverständlich ebenso, jedoch ein Datensatz nach dem anderen. Mit dieser Vorgehensweise werden die Eingaben zunächst lokal in der App in einer Sammlung gespeichert, ggf. verglichen, geändert, gelöscht, und abschließend in die Liste übertragen, und zwar alle auf einmal.
Nachfolgend die einzelnen Schritte:
Ausgangspunkt kann jede beliebige SharePoint-Liste sein.
Einen neuen Bildschirm habe ich hierfür mit einigen Steuerelementen hinzugefügt, die ich nun einzeln vorstelle.
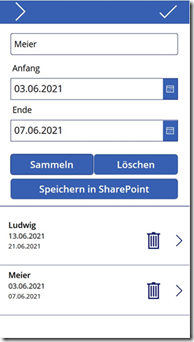
Die einzelnen Steuerelemente:
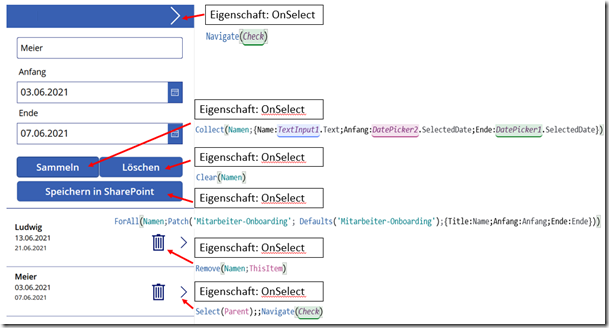
Die einzelnen Steuerelemente und deren Funktionen:
Das obere Symbol „Pfeil“ navigiert zu einem weiteren Bildschirm, um ggf. weitere Änderungen vornehmen zu können.
Die Schaltfläche „Sammeln“ speichert die in den obenstehenden Feldern eigegebenen Werte. Hierfür wird die Funktion „Collect“ verwendet und eine Sammlung erstellt.
Die Schaltfläche „Löschen“ löscht bei Bedarf die gesamte Sammlung.
Die Schaltfläche „Speichern in SharePoint“ ist die interessante Möglichkeit alle in der Sammlung befindlichen Daten auf einmal in SharePoint abzuspeichern. Hierfür wurde die Funktion „ForAll“ inkl. der Funktion „Patch“ verwendet. Aufgrund der Definition „Defaults“ und der weiteren Angabe der aus der Sammlung stammenden Felder (Name, Anfang, Ende), kann flexibel die gesamte Sammlung oder wahlweise nur Teile davon in der SharePoint-Liste gespeichert werden.
Unterhalb der Schaltflächen befindet sich ein Katalog der die Daten der Sammlung anzeigt. In Katalog ist eine Papierkorb-Schaltfläche hinzugefügt worden, um einzelne Datensätze bei Bedarf löschen zu können mittels der Funktion „Remove“.
Die im Katalog befindliche Pfeil-Schaltfläche navigiert zu einem weiteren Bildschirm, um alle Einträge verwalten, und bei Bedarf Änderungen oder Löschungen zu ermöglichen.
Nachfolgend der Bildschirm „Check“:
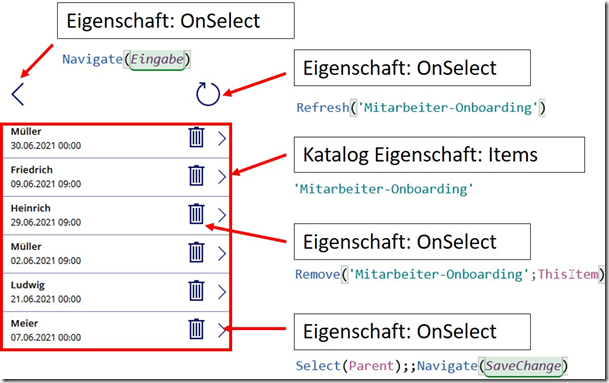
Dieser Bildschirm erlaubt es, die gespeicherten Daten aufzurufen, bei Bedarf direkt zu löschen, d.h. direkt aus der SharePoint-Liste zu löschen. Mit dem im Katalog befindlichen Pfeil wird weiter zu dem Bildschirm „Check“ navigiert, von wo aus einer Änderung am Datensatz erfolgen kann.
Nun abschließend zum Gesamtverständnis der Bildschirm „SaveChanges“:
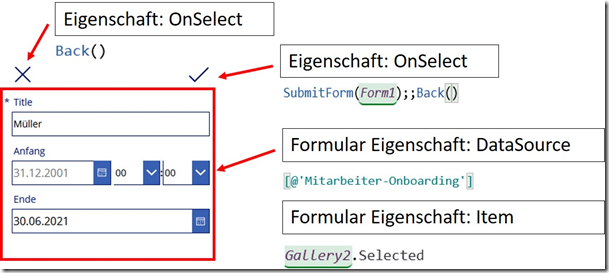
Der letzte hier im Zusammenhang stehende Bildschirm „SaveChanges“: Hier ist ein Formular „Bearbeiten“ eingefügt worden, welches die aufgerufenen Daten zu bearbeiten erlaubt. Wichtig zu beachten ist der Verweis auf die Eigenschaft „DataSource“ und die Eigenschaft „Item“, die auf die Auswahl des Katalogs des Bildschirms „Check“ verweist.
Das ist somit die komplette Lösung.
Viel Spaß damit.