In einer Schulung kam es neulich zu einem interessanten kleinen Projekt über das ich heute schreibe. Die Frage war folgende Ausgangslage: Eine SharePoint Liste mit einem Inventarverzeichnis mit Barcodes ausstatten, Geräte mit Barcodes versehen und über einen Scanner abscannen und verwalten.
Die Lösung ist denkbar einfach und wurde laut Anfrage bewerkstelligt mit dem Endresultat: sehr zufriedenstellend!
Nachfolgend die Schritte zur Umsetzung.
1 Schritt:
In SharePoint wird als erstes das Feature „Barcode“ eingeschaltet.
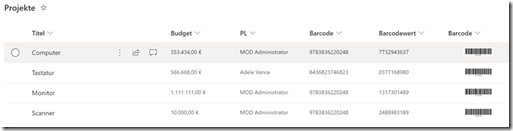
Oben rechts „Einstellungen“ -> Listeneinstellungen -> „Einstellungen für Informationsverwaltungsrichtlinie“ -> Option „Barcodes aktivieren“
Somit ist der erste Teil erledigt. Wie in der oberen Liste zu sehen ist, ist nun die Liste um die Spalten „Barcode“ und „Barcodewert“ erweitert worden. Diese Spalten müssen jedoch über die Anpassung der Ansicht eingeblendet werden.
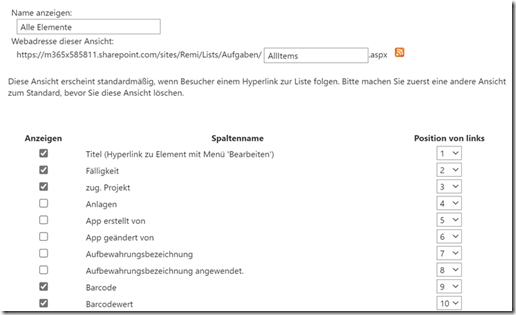
Es wurde von mir noch zusätzlich eine weitere Spalte „Barcode“ erstellt, später wird dort der abgescannte Originalcode abgespeichert. Auf diesen Umstand gehe ich noch später ein.
Damit das Projekt ganzheitlich wird, wird nun noch ein Power Automate Flow und eine Power App zum Einsatz kommen, um die Erfassung der Gerätecodes mittels Handy als „Scanner“ und der Flow schreibt die erfassten Daten in die SharePoint Liste zurück.
2 Schritt:
Im Power Apps Studio erstellte ich eine leere App mit einem neuen „Screen“ mit dem per App-Aufruf Produktcodes mit der Kamera erfasst und gespeichert werden können.
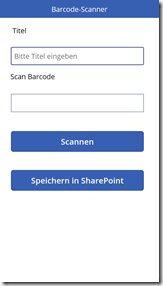
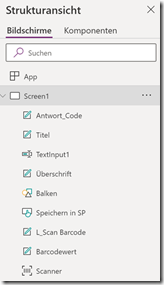
Die einzelnen Steuerelemente sorgen für die Erfassung und Speicherung der Daten. Die zentrale Bedeutung hat das Steuerelement „Barcodescanner“ neben dem Flow der den Rest im Hintergrund geschehen lässt.
Steuerelement „Barcodescanner“ wurde erstellt über Menü „Medien“ -> „Barcodescanner“, dieser sieht aus wie eine gewöhnliche Schaltfläche.
Die Eigenschaft „OnScan“ erhält eine Variable -> Set(varScan; Scanner.Value)

Beim Betätigen der Schaltfläche „Scannen“, die wiederum die Kamera zum Scanner macht, wird der erfasste Code in der o.g. Variable gespeichert.
Das Steuerelement „Schaltfläche“ mit der Bezeichnung „Speichern in SharePoint“ bekommt den Flow zugewiesen, um den es als nächstes geht.
Der benötigte Flow wird also initial aus Power Apps erstellt.
Registerkarte Aktion -> Power Automate -> „Neuen Flow erstellen“ auswählen.
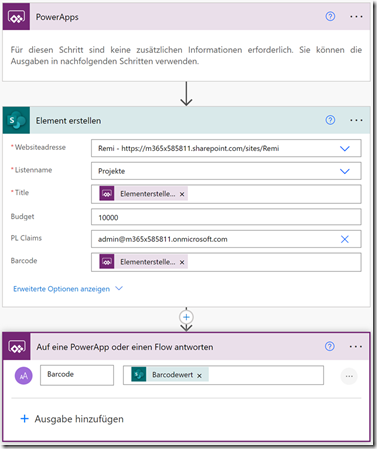
Der Flow entsteht in der Power Automate Platform.
Die Aktion „Element erstellen“ wird für die Erfassung des Datensatzes aus der Power App in der SharePoint Liste sorgen. Hierfür ist hauptsächlich der „Title“ und der „Barcode“ von Bedeutung, bei Bedarf können noch weitere Felder verwendet werden. Diese beiden Zuordnungen erfolgen über die Auswahl „Dynamischer Inhalt“ -> „In PowerApps fragen“ und werden den Feldern entsprechend zugeordnet, siehe Screenshot.
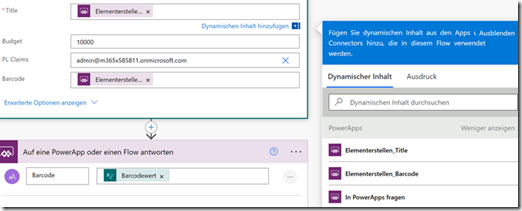
Die Aktion „Auf eine PowerApp oder einen Flow antworten“ ist noch zusätzlich verwendet worden, um direkt in der PowerApp ein Feedback zu erhalten, dass ein Barcode erfasst wurde.
Der Flow wird gespeichert und folgt die letzte Meile.
Der Flow kann nun zurück in die Power App verknüpft werden.
Hierzu ist es erforderlich, die entsprechenden Steuerelemente unserer PowerApp mit den Informationen die der Flow benötigt zu verknüpfen.
Durch die Auswahl der Schaltfläche in Power Apps „In SharePoint speichern“ -> Eigenschaft „OnSelect“ -> Set(Antbc;'PowerApps-Schaltfläche'.Run(TextInput1.Text;Scanner.Value)) zuweisen.
Diese Formel sorgt dafür, dass beim Ausführen des Flows mittels Klick auf die Schaltfläche die Variable „Antbc“ erstellt wird für die Wiedergabe der Antwort aus dem der Flow kommt. Darüber hinaus werden der Titel mittels Steuerelement „Textinput“ und der Scanner.Value aus dem Steuerelement Barcodescanner dem Flow übergeben.

Hinweis: Ganz unten in der App ist ein Steuerelement „Bezeichnung“ mit dem Namen „Antwort_Code“. Der zuvor gebildete Flow erstellte die Variable „Antbc“ die dem Steuerelement übergeben wird, damit das Feedback Code direkt nach dem Speichern wiedergegeben werden konnte. Hierfür wurde die Eigenschaft „Text“ verwendet -> Antbc.barcode

Schlussendlich kann die App veröffentlicht und verwendet werden.
Nachfolgend die Verwendung der App mit Screenshots abgebildet.
Hier die einzelnen Schritte, wie die App verwendet wird:
App geöffnet und „Scannen“ geklickt:
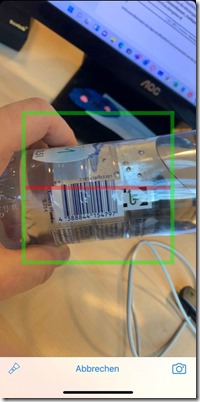
Der Code wurde gescannt, per Klick auf „Scannen“ und Titel eingegeben:
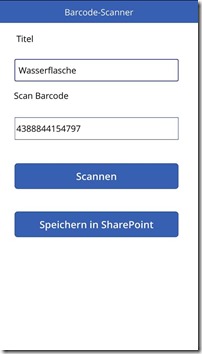
Abschließend der Klick auf „In SharePoint speichern“
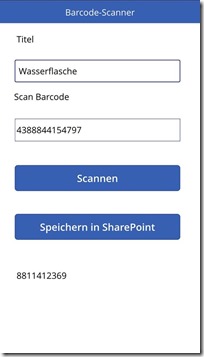
Das Fazit lautet:
Durch das Scannen einer Flasche und Drücken der Schaltfläche in der Power App wird der Code in die SharePoint Liste übermittelt.

Nun abschließend noch ein Nachtrag und die Erläuterung, weshalb ich die Spalte Barcode zusätzlich erstellt habe.
Wie die Verwendung der App zeigt, ist der tatsächliche Code abweichend von dem von SharePoint generierten Barcode und Barcodewert. D.h. ich speichere den originalen Barcode ab, um später nachvollziehen zu können, was es für ein Produkt gewesen war, welches gescannt wurde.