Dieser Blogbeitrag ergab sich Aufgrund einer interessanten Fragestellung aus meiner Power Apps und Power Automate Schulung. Ein Teilnehmer entwickelte eine eigene Lösung und bat mich um Unterstützung bei einer konkreten Herausforderung.
Ausgangslage der Frage war der Wunsch die in einer App gesammelten Daten mittels einer Collection (Sammlung) mit einem Flow wahlweise per Mail zu versenden. Die Schwierigkeit bestand darin, dies nicht nur mit einem Datensatz zu tun, sondern mit mehreren gleichzeitig.
Mein Lösungsansatz hierzu beschreibe ich nachfolgend.
Auf dem nächsten Screenshot sehen wir die von mir einfach erstellte App, um eben eine Sammlung mittels Eingabe von Nachnamen, Vornamen und Alter zu erstellen.
Wie zu sehen ist, wird per Klick auf die Schaltfläche „Daten sammeln“ die besagte Sammlung erstellt.
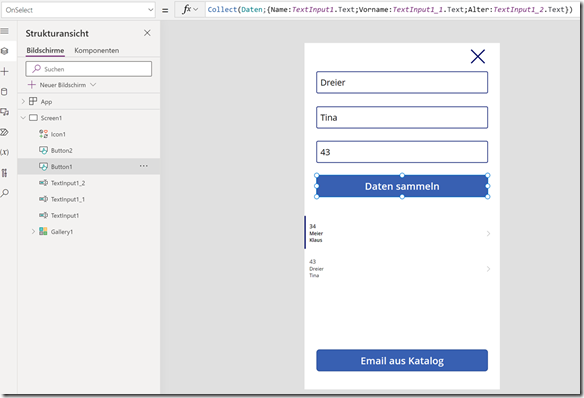
Wie auf dem Bild zu sehen ist, wird hier eine Sammlung erstellt, die Funktion dazu:
Collect(Daten;{Name:TextInput1.Text;Vorname:TextInput1_1.Text;Alter:TextInput1_2.Text})
Auf der Schaltfläche weiter unten ist der nachfolgend erläuterte Power Automate Flow verknüpft zu sehen.
DatenausCollection.Run(JSON(Daten))
Eine Sammlung zu erstellen ist so weit sicher nicht allzu schwierig, die Herausforderung liegt in der Erstellung des Flows.
Nachfolgend der Flow inkl. Aller einzelnen Aktionen.
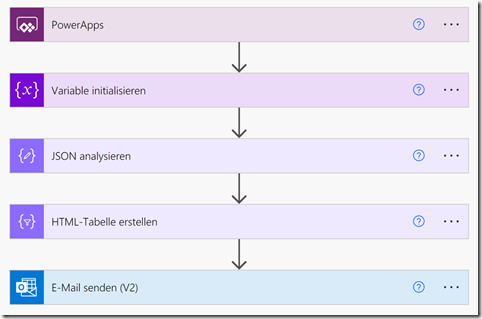
Da der Flow im Kontext der Power App ausgeführt wird, ist die Trigger-Aktion selbsterklärend, der Flow wird aus der Power App heraus angesteuert.
Die zweite Aktion „Variable initialisieren“ erstellt eine Zeichenfolge, die die Power App aus der Sammlung heraus übergibt.
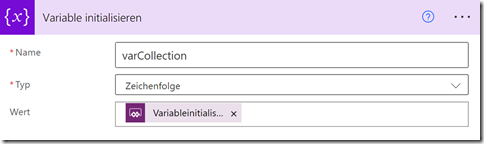
Die dritte Aktion „JSON analysieren“ bekommt die zuvor erstellte Variable übergeben und hieraus entsteht ein Schema in Form eines Arrays.
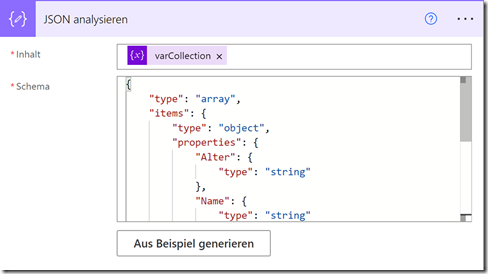
Als nächstes folgt die vierte Aktion „HTML-Tabelle erstellen“, die als Eingabe in Form der Bezeichnung „Körper“ aus der vorherigen Aktion „JSON analysieren“ für die Erstellung der HTML-Tabelle verwendet wird.
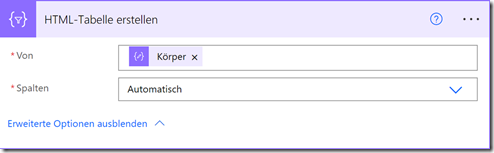
Die letzte fünfte Aktion „E-Mail senden (V2)“ verschickt nun die Mail, Inhalt der Mail stellt die „Ausgabe“ dar, welche die vorherige Aktion „HTML-Tabelle erstellen“ erzeugt hat. 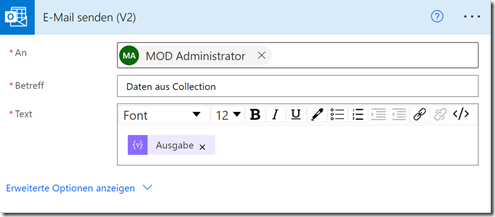
Damit ist das Zeil auch erreicht. Nach dem erstellen des Flows muss dieser nur noch über die Power App verknüpft werden mit der Übergabe der Sammlung.

Wie weiter oben bereits beschrieben ist im letzten Schritt, zurückkehrend zur App, der Flow mit seinem Namen mit der Schaltfläche zu verknüpfen. Es wird lediglich ein Argument benötigt. Die dem Flow zu übergebende Variable „Variableinitialisieren_Wert“ wird in eine JSON-Funktion eingebettet übergeben. Damit wird sichergestellt, dass die Sammlung „Daten“ als Zeichenfolge dem Flow weitergereicht wird, durch die JSON Analyse-Aktion läuft, zur HTML Tabelle wird und letztlich als Ausgabe in Form einer HTML Tabelle per Mail versandt wird.
Der Flowdurchlauf erzeugt und verschickt folgende Email.
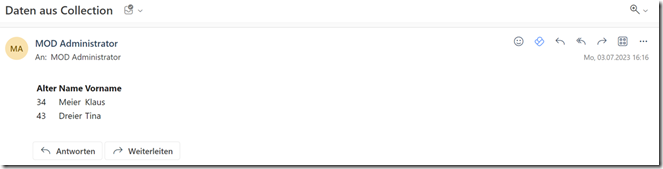
Das ist das Ergebnis. Viel Spaß bei der Umsetzung.