Power BI Berichte ermöglichen dem Benutzer mit tollen Features so einigen an Funktionalität, eines jedoch nicht! Die Möglichkeit direkt in einem Bericht die ausgewerteten angezeigten Daten bei Bedarf modifizieren zu können.
Seit ca. September gibt es einen Weg dies zu tun, mittel einer PowerApp eingebettet in ein Power BI Bericht.
Dieser Blog verdeutlich nachfolgend die Schritte, um dieses umzusetzen.
Schritt 1: Bericht erstellen, daten verbinden.
Ich habe im Zuge dessen mehrere Wege ausprobiert, der nachfolgende ist der einfachste und schnellste, um die Funktionsweise zu erläutern. Als datenquelle dient eine SharePoint-Liste.
Der Aufbau der Liste ist denkbar einfach für die Demo.

Lediglich einige Spalten, das wars. Einfach und unkopliziert. Nun kommt der nächste Schriit. In Power BI Desktop wird die Sharepoit-Liste aus datenquelle für die Erstellung eines Berichts verwendet.
Schritt 2: PowerApp erstellen
Auf Grundlage der SharePoint-Liste wird nun eine PowerApp für die spätere Verwendung in Power BI generiert, das geschieht vollautomatisch, keine weiteren Änderungen nötig.
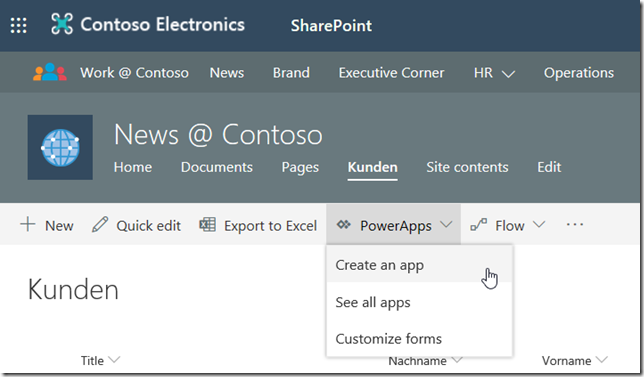
Schritt 3: Daten in Power BI Desktop verbinden
Schaltfläche Daten abrufen à sharepoint ins Suchfeld eingeben à SharePoint Online-Liste wählen
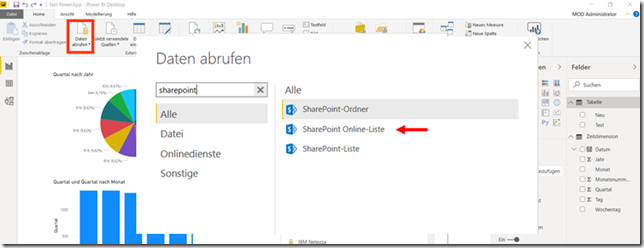
Nun erfolgt die Abfrage der URL der SharePoint-Liste
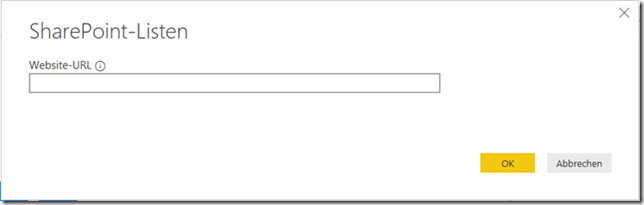
Die Anmeldeinformationen müssen u.U. angepasst werden
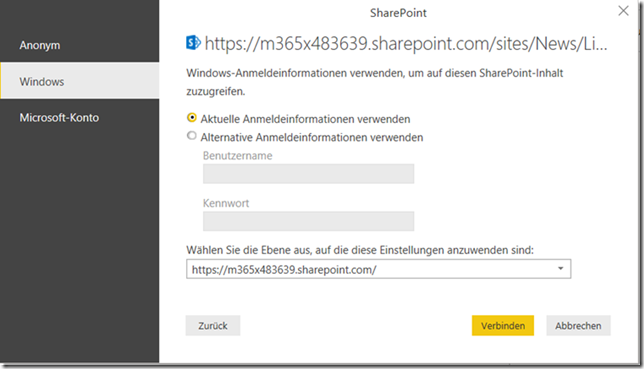
Schritt 4: PowerApps Visualisierung importieren
Um in Power BI die Visualisierung PowerApps nutzen zu können, muss diese erstmal aus dem Marketplace installiert werden.
Im Menü-Panel rechts „Visualisierungen“ à Schaltfläche mit den drei Punkten anklicken (siehe Bild) und „Aus Marketplace importieren“ wählen.
Die Visualisierung heißt: „ PowerApps for Power BI“
Schritt 5: Visualisierung mit einer PowerApp (bestehende PowerApp) verbinden
Der nächste Schritt ist diese einzufügen und mit Datenfeldern zu verknüpfen, damit eine neue PowerApps oder eine bestehende ausgewählt werden kann.
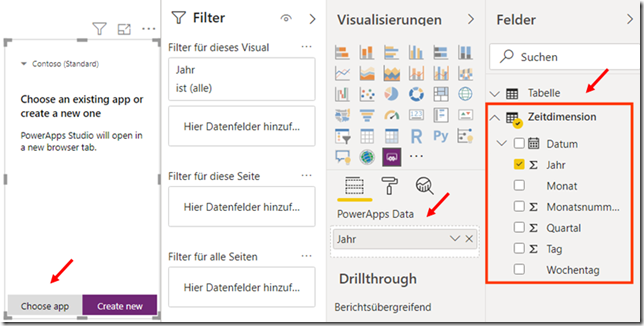
Die Anzeige ermöglich nun die Auswahl der App auf Grundlage der SharePoint-Liste „Kunden“
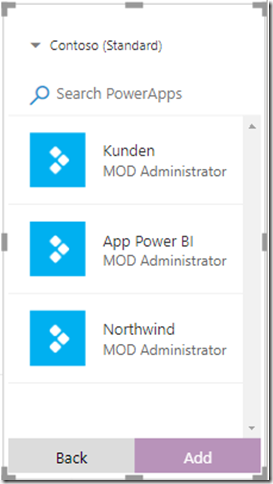
Hinweis: Solange dieser Schritt nicht erfolgt ist, fehlt diese Anzeige, wie abgebildet:
Die PowerApps Visualisierung ermöglicht also keine Auswahl einer App.

Die verknüpfte PowerApp kann sofort, bevor der Bericht veröffentlicht worden ist getestet werden.
Die App verfügt über drei Bildschirme: Mit dem angezeigten Bildschirm kann direkt oben rechts per Klick auf „+“, ein neuer Datensatz erzeugt werden, der sofort in der verknüpften SharPoint-Liste gespeichert wird.
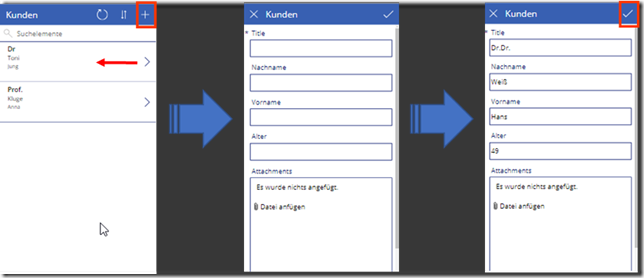
Schritt 6: Power BI Bericht veröffentlichen
Fertig!
Weitere Informationen zu dem Thema und der Schulung Power BI und Excel Analysen bei der ppedv AG:
https://ppedv.de/schulung/kurse/SharePoint2010undSQLServer2008-BusinessIntelligence.aspx