Lokale Gateways erlauben es Daten aktuell zu halten, indem Sie Verbindungen mit lokalen Datenquellen herstellen. Mit einem Gateway erhalten Sie die Flexibilität die Sie benötigen, um Ihre Berichte und Dashboards individuell aktuell zu halten, indem Datenbestände in regelmäßigen Abständen täglich oder wöchentlich aktualisiert werden.
Die Installation des lokalen Datengateways kann z.B. über den Bereich PowerApp oder Power BI vollzogen werden.
In der Power BI Anwendung gelangen Sie zum Download:
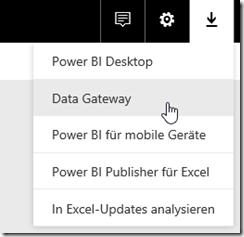
Von hieraus geht es direkt auf die Seite von Microsoft, von wo aus der Download gestartet werden kann.
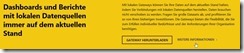
Die Installation erfolgt in einigen geführten Schritten, indem man diese kurzerhand befolgt.
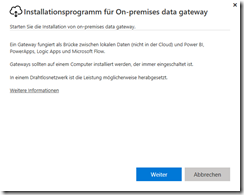
Nutzungsbedingungen akzeptieren.
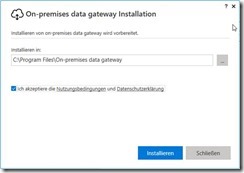
Es gilt eine Entscheidung zu treffen, ob ein On-premises data gateway oder ein Persönliches Gateway installiert werden soll. Die Empfehlung lautet eindeutig das On-premises zu wählen, da es mehr Funktionalität und Flexibilität bietet. Näheres hierzu siehe unter:
https://powerbi.microsoft.com/de-de/gateway
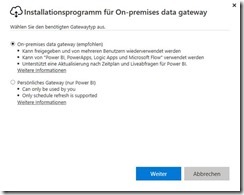
Der nächste Schritt verlangt die E-Mail Adresse für das Konto, mit dem das Gateway verwendet werden soll.
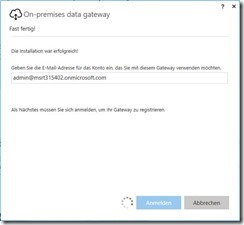
Nach der Anmeldung geht es zu einigen Einstellungen weiter, wie die Angabe eines Namens für das Gateway und die Vergabe eines Wiederherstellungsschlüssels, falls das Gateway in eine bestehende Umgebung übernommen werden sollte.
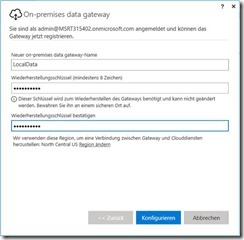
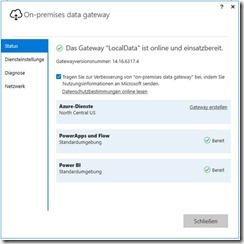
Nachdem die Einrichtung nun erledigt ist, erfolgt noch eine Anmeldung über den Dienst Microsoft Azure.

Anhand eines Beispiels in Power BI, wird nun das neue Gateway zum Einsatz kommen. Hierzu habe ich bereits Power BI geöffnet. Über die Schaltfläche Einstellungen gelange ich nun zum Punkt
Gateways verwalten.
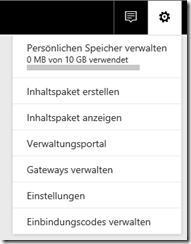
Von hier aus wird mir das neu angelegte, meinem Benutzerkonto zugewiesene Gateway LocalData, angezeigt. Die weiteren Schritte erlauben es, eine oder mehrere Datenquellen über das Gateway anzusteuern.

Der nächste Schritt lautet, auf den Blau dargestellten Text zu klicken „Fügen Sie die Datenquellen hinzu, die das Gateway verwenden sollen“
Im vorliegenden Beispiel, wird eine SQL Datenquelle verwendet.

Es sind viele Schnittstellen im Angebot. Da stellt Microsoft alles, was sehr häufig in der Praxis vorkommt zur Verfügung. Die Einstellungen sind selbsterklärend, aber Vorsicht: der Rechner sollte immer an sein, damit das Gateway die Arbeit ausführen kann.
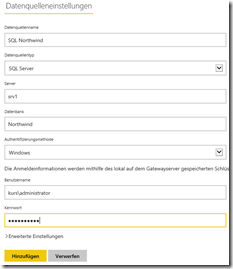
Sobald die Einrichtung stattgefunden hat, wird das fertige Gateway verbunden, dies sollte mit der Bestätigung wie nachfolgend abgebildet als erfolgreich quittiert werden.

Wichtiger Hinweis: Leider wird die Einrichtung des Datengateways zu einem Albtraum, wenn das Gateway eine ältere Installation ist. Da leider keine Verbindung aufgebaut werden kann und ein Fehler erscheint. Schnelle Abhilfe schaffen als Lösung: Gateway deinstallieren, ein neues Datengateway downloaden und nochmals Verbinden, das sollte dann ohne Probleme funktionieren.
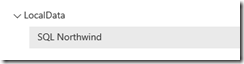
Nachdem das Gateway eingerichtet worden ist, wird nun ein Bericht erstellt, um das Gateway zu testen, aufbauend auf der SQL Northwind Datenbank. Hierzu wurde mit der Power BI Desktop Anwendung gearbeitet. Näheres zum Erstellen eines Berichts finden Sie im vorherigen Beitrag unter:
http://blog.ppedv.de/post/2017/03/13/Power-BI-Auswertung-Top-9-mit-der-Function-TopN.aspx
Der Bericht samt Visualisierungen wird abschließend veröffentlicht, über die Registerkarte Start -> Veröffentlichen


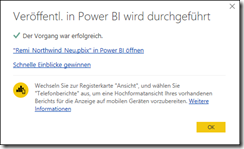
Sobald der Bericht samt möglicher Visualisierungen erfolgreich abgeschlossen ist, kann in der Power BI App (Cloud) über die Navigationsleiste über den Punkt Datasets -> Zeitplanaktualisierung das Gateway für eine automatische Aktualisierung der Daten sorgen.
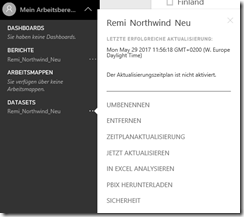
Wichtiger Hinweis: Ebenso ist es absolut wichtig zu beachten, dass die Aktualisierung solange nicht funktionieren kann, bis alle im Bericht befindlichen Daten als Datenquelle ins Datengateway aufgenommen wurden. In diesem Beispiel, fehlt momentan eine Datenquellenverbindung zu Excel, die in diesem Datenmodell existiert.
Nachfolgend die Fehlermeldung:
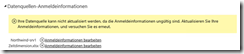
Die Schritte für die Anlage der Quelle Excel, sind wie für die SQL Quelle nochmals auszuführen.
Hinweis: Auch hier ist zu beachten, dass die Quelle ins Datengateway aufgenommen werden muss, bevor der Reports samt Datenmodell veröffentlicht wird stattgefunden haben muss, anderenfalls lässt sich die Konfiguration nicht abschließen, es erscheinen Fehlermeldungen.
Nachdem die Excel-Mappe als Quelle erfasst wurde, kann das Gateway verwendet werden:

Der Status muss nun grün und Online lauten. Jetzt lässt sich die Geplante Aktualisierung einrichten, wozu das Datengateway schlussendlich installiert und konfiguriert wurde. Die Aktualisierung kann maximal 8 Mal am Tag via Zeitplan stattfinden.
Aktualisierungshäufigkeit: Täglich oder Wöchentlich, Zeitzone auswählen.
Andere Uhrzeit hinzufügen (8 maximal)
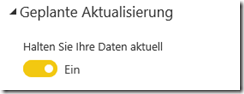

Abschließend ein Klick auf Anwenden.
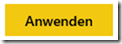
Fertig!