Wer kennt es nicht? Die bestellten PC’s von letzter Woche sind endlich in der IT angekommen. Nun wird es langsam Zeit die Geräte für die Anwender fertig zu machen. Nur noch schnell die Windows Installations-DVD holen und… moment mal! Nur eine DVD für 25 nackte Rechner? Mit dem Windows Deployment Service, kurz „WDS“ genannt, kann man in kürzester Zeit einen Server konfigurieren, der Windows Betriebssysteme über das Firmennetzwerk bereitstellt. Somit ist es auch möglich, gleich mehrere PC’s gleichzeitig mit dem selben Betriebssystem zu „betanken“.
In diesem Blogeintrag zeige ich euch die Einrichtung eines WDS Servers unter Windows Server 2016.
Bevor wir loslegen können, müssen folgende Voraussetzungen für eine reibungslose Installation und Benutzung des WDS gegeben sein:
1. Das Netzwerk benötigt einen DHCP Server
2. Das Netzwerk benötigt einen DNS Server
3. Der Server, auf dem wir die WDS Rolle installieren, benötigt ein NTFS Volume
4. Für die Rolleninstallation werden Administrator-Rechte benötigt
5. Die Rechner, die betankt werden sollen, müssen PXE Boot unterstützen
Ich benutze zur Demonstration eine virtuelle Umgebung:
- Server1: Domain Controller und DNS Server
- Server2: DHCP Server und Mitglied der Domäne
- Client1: Eine leere virtuelle Maschine, die später mit dem Betriebssystem betankt wird
Unser Server2 soll die WDS Rolle installiert bekommen. Im Server-Manager finden wir unter „Rollen und Features hinzufügen“ die Rolle „Windows- Bereitstellungsdienste“. Nach abgeschlossener Installation öffnen wir die WDS Verwaltungskonsole. Dort befindet sich der Server2 mit einem Ausrufezeichen, der zunächst noch eine kurze Konfiguration benötigt.
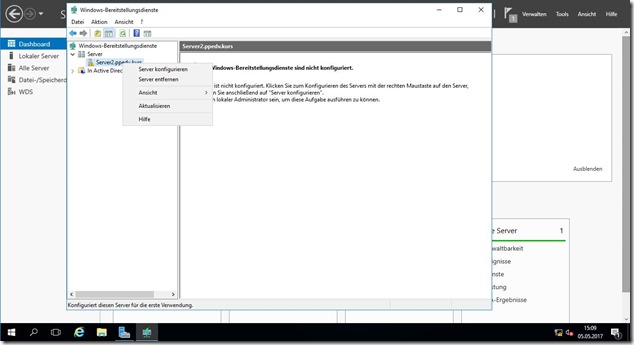
Wir haben die Wahl zwischen einen AD integrierten Server und einen eigenständigen Server. Der Unterschied hier ist, dass beim integrierten Server der zu betankende PC als Computerkonto in der AD angelegt wird.
Nach Eingabe des Dateipfades müssen wir uns entscheiden, welche Clients betankt werden dürfen. Hier wählt man eigentlich zwischen bekannten und unbekannten Clients, wobei die bekannten Clients nur solche sind, von denen bereits ein Computerkonto in der AD existiert.
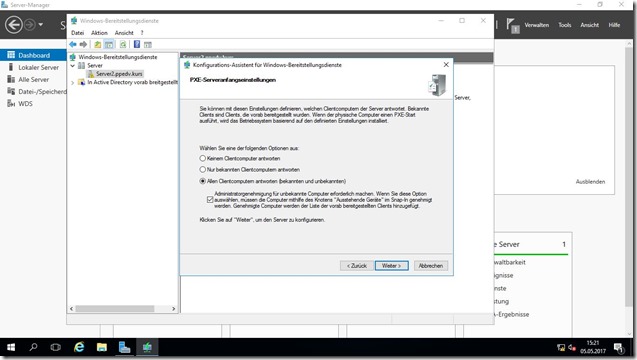
Nach Abschluss des Assistenten öffnet sich auch schon der nächste Assistent der uns dabei hilft, die Start- und Installationsabbilder hinzuzufügen. Hierbei geben wir den Pfad der .wim Dateien an, die sich auf einer Windows Installations- DVD/ISO befinden. Zwei .wim Dateien befinden sich auf der DVD/ISO im Ordner „Source“.
Die Boot.wim ist das Startabbild und besteht aus einem Mini-Windows (Windows PE), welches den Assistenten für die Installation mitbringt, also das Festlegen der Sprache, Partitionieren der Festplatte usw. Die Install.wim, also das Installationsabbild, beinhaltet das zu installierende Betriebssystem. Dabei kann eine Install.wim Datei auch mehrere Windows Versionen beinhalten. In meinem Fall nehme ich die Boot.wim und Install.wim von einer Windows Server 2016 ISO.
Das gelbe Ausrufezeichen hinter dem Server ist verschwunden, das heißt, dass der WDS Dienst nun läuft. Die Clients können nun per PXE booten.
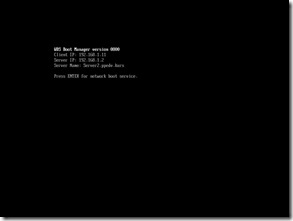
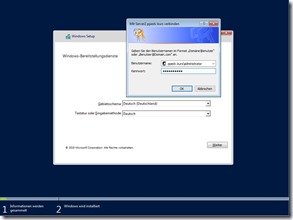
In der WDS Konsole unter „Installationsabbilder“ und „Startabbilder“ sehen wir die Images, die hinzugefügt wurden. An diesen Stellen kann man auch noch mehrere Abbilder hinzufügen, je nachdem, welche Windows- Betriebssysteme über WDS verteilt werden sollen.
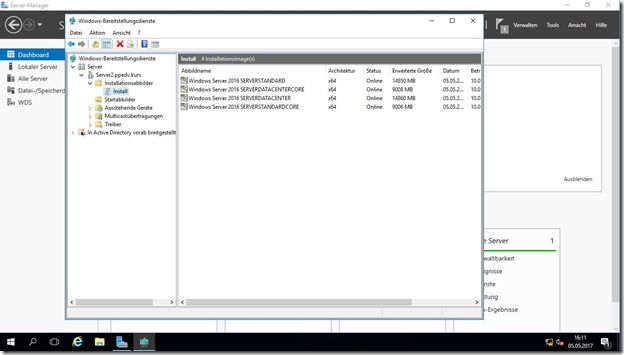
Alternativ können auch schon fertig installierte Clients per PXE Boot aufgezeichnet werden.
Dies wird hier im Blogeintrag vom Kollegen Stefan beschrieben.