Wer das Internet durchsucht für Anleitungen oder How To’s wie man ein Image von einem Referenz PC erstellt wird fest stellen das es keine leicht verständlichen Anleitungen gibt. Vor allem wenn man dieses Image dann noch direkt auf dem WDS (Windows Deployment Service) aufzeichnen will. Diesem Thema nehme ich mich mit diesem Blogeintrag in Angriff und stelle es in leicht verständlichen Schritten vor.
Als erstes müssen wir wissen was der WDS eigentlich benötigt um ein Image zu verteilen. Der WDS benötigt dafür zwei Dateien, die Boot.wim und die Install.wim. Aber was sind diese zwei Dateien eigentlich? Die Boot.wim enthält das WindowsPE welches ein abgespecktes Windows Betriebssystem darstellt um die Installation auf einem Rechner zu starten. Die Install.wim enthält sozusagen unser Windows Setup welches wir später selbst erstellen werden. Die Boot.wim finden wir auf jedem Windows Installationsdatenträger (oder auch Iso). Zum aufzeichnen der Schritte habe ich die Windows Schrittaufzeichnung verwendet die ich in einem früheren Artikel bereits vorgestellt habe. Als Vorbereitung habe ich mir eine folgende kleine Umgebung in Hyper-V aufgebaut, die vermutlich Teilnehmer meiner Windows Server Kurse bekannt vorkommen dürfte.
- Server1.ppedv.test (Windows Server 2012 R2) als Domänencontroller für die Domäne ppedv.test mit DNS und DHCP
- Server2.ppedv.test (Windows Server 2012 R2) als WDS Server
- Client1.ppedv.test (Windows 8.1) als Referenz PC
- Client2 (ohne OS) als Ziel PC
Damit wir überhaupt unsere eigene Install.wim erstellen / aufzeichnen können, müssen wir als erstes unseren Referenz PC vorbereiten. Nachdem wir diesen nach unseren Wünschen konfiguriert haben (Programme installiert, aktuelle Updates installiert, …) muss dieser verallgemeinert werden. Während der Verallgemeinerung werden Computerspezifische Daten wie Installation ID, SID und Computername sowie die Domänenzugehörigkeit entfernt, da wir sonst die Aufzeichnung gar nicht starten könnten bzw. wir in unserem Netzwerk mehrere Rechner mit den gleichen Daten hätten. was zu schwerwiegenden Problem führt. Zur Verallgemeinerung werden wir über die Kommandozeile Sysprep als Administrator ausführen. Sysprep befindet sich an folgendem Pfad:
C:\Windows\System 32\Sysprep\Sysprep.exe
Nachdem ausführen von Sysprep in der Kommandokonsole öffnet sich uns eine GUI in der wir einfach unsere Optionen konfigurieren können. Natürlich könnten wir Sysprep auch direkt über die Kommandozeile konfigurieren.
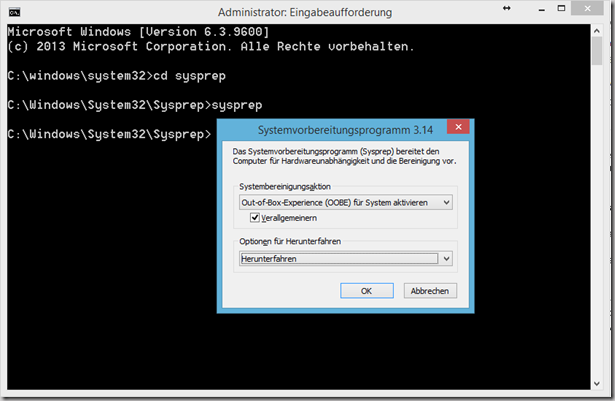
In dem Fenster wählen wir dann den sogenannten “Out-of-Box-Experience (OOBE) …” Modus aus und setzen den Haken bei Verallgemeinern. Standardmäßig steht bei “Option für Herunterfahren” Neustarten. Es empfiehlt sich aber diese Option auf Herunterfahren zu setzen. Da bei einem Neustart das System unteranderem direkt wieder in den Installation / Konfigurationsmodus startet und wir anschließend Sysprep erneut ausführen müssten. Nach klicken auf ok verrichtet Sysprep seine Arbeit und Verallgemeinert unseren Referenz PC. Wenn Sysprep die Verallgemeinerung abgeschlossen hat wird das System heruntergefahren. Somit sind wir vorerst mit unserem Referenz PC fertig und wenden uns unserem WDS Server zu. Diesem müssen wir als erster ein normales Start Abbild hinzufügen.
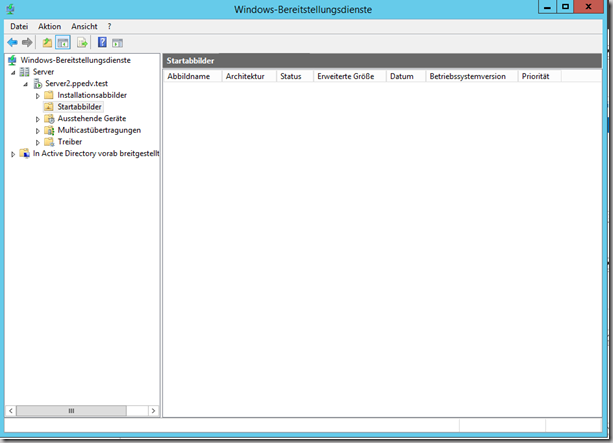
Das Startabbild ist die Boot.Wim die ich hier von einer Windows Server 2012 R2 CD kopiere. Es wäre aber auch möglich diese von einem anderen Installationsmedium wie zb. Windows8.1 zu laden. Dazu machen wir einen Rechtsklick auf Startabbilder und klicken dann anschließend auf “Startabbild hinzufügen”. Die Boot.Wim und die Install.Wim finden wir immer in dem Ordner “sources”.
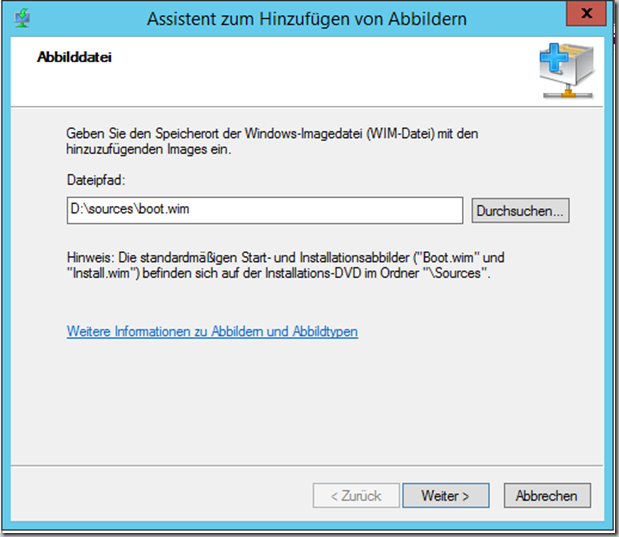
Im nächsten Schritt können wir dieser noch einen eigenen Namen und eine eigene Beschreibung geben. Was wir aber für unser vorhaben vorerst auf den Standard Werten belassen. Nachdem der Assistent abgeschlossen könnten wir bereits Netzwerk basiert in das Windows PE booten, können allerdings noch nicht wirklich viel machen damit.
Damit wir unser Image dann direkt auf den WDS Server gestreamt / geladen werden kann müssen wir uns noch ein Aufzeichnungsabbild erstellen. Das Aufzeichnungsabbild beinhaltet ein Windows PE was auf die Aufzeichnungsabbild Erstellung reduziert ist und es uns ermöglicht dieses direkt auf den WDS Server zu laden. Dazu machen wir einen Rechtsklick auf unser soeben hinzugefügtes Startabbild und wählen “Aufzeichnungsabbild erstellen …” aus.
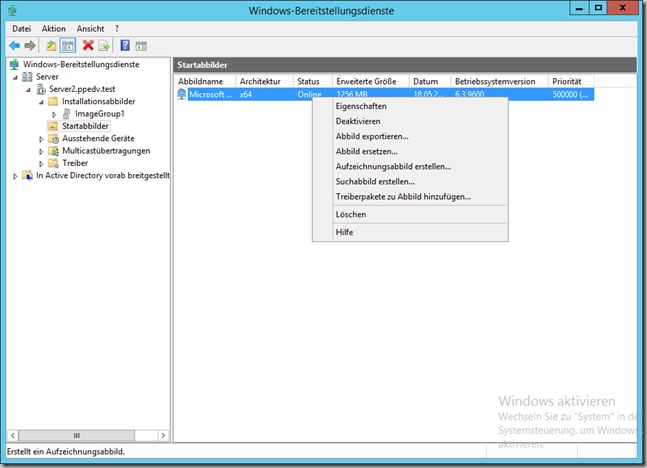
Im folgenden Assistenten tragen wir einen Namen für das Abbild, eine Beschreibung und den vorläufigen Ort des Abbilds aus.
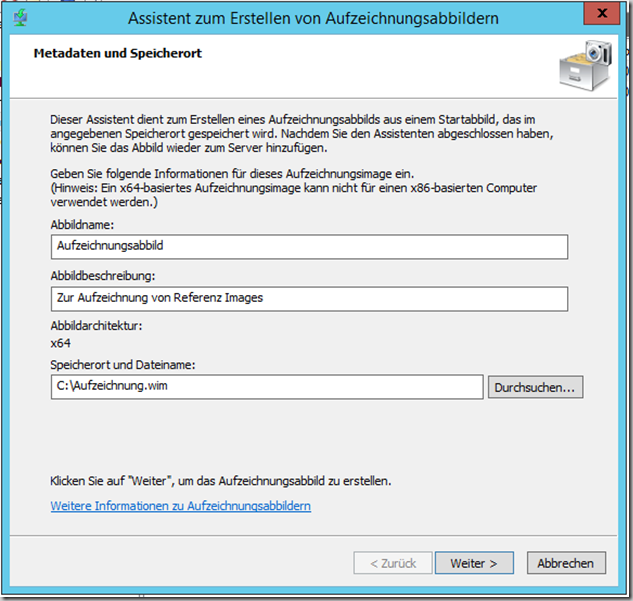
Wenn der Assistent fertig dürfen wir hier an dieser Stelle, nicht den Haken setzen bei “Abbild jetzt dem Windows-Bereitstellungsserver hinzufügen”. Da das Aufzeichnungsabbild ansonsten beim Booten Fehler aufweist, um das zu verhindern hat mein Kollege Haiko Hertes einen Workaround in seinem Blogeintrag geschrieben. Kurz zusammengefasst müssen wir das Image mit dem Befehl dism einmal kurz in einen erstellten Ordner “mount” einbinden.
dism /Mount-Wim /WimFile:C:\Aufzeichnung.wim /index:1 /MountDir:C:\mount
Und danach wieder ohne Änderungen wieder ausbinden.
dism /Unmount-Wim /MountDir:C:\mount /commit
Jetzt können wir das Aufzeichnungsabbild wie zuvor das Startabbild dem WDS Server hinzufügen. Da wir in unserer Umgebung noch einen “leeren” WDS Server haben müssen wir an dieser Stelle noch eine Abbildgruppe unter Installationsabbilder hinzufügen. Das kann man machen indem man auf Installationsabbilder einen Rechtsklick macht und anschließend eine Abbildgruppe mit beliebigen Namen hinzufügt.
Jetzt fehlt uns nur noch ein letzter Schritt um uns unsere eigene install.wim zu erstellen, und zwar die Erstellung selbst. Dafür lassen wir unseren Client1 via PXE (Netzwerkboot) booten. Wenn der Client über das Netzwerk gebootet hat bekommen wir zwei Möglichkeiten zur Auswahl. Unser Aufzeichnungsabbild und das normale Windows PE.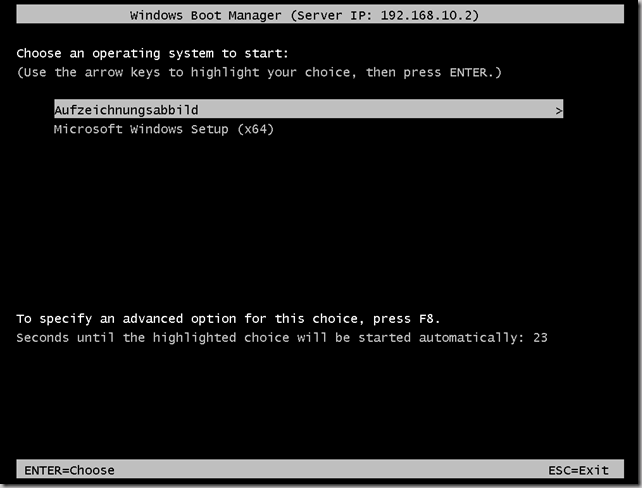
Nachdem wir das Aufzeichnungsabbild ausgewählt haben bootet unser System in den Assistenten zur Abbildaufzeichnung. Im Assistenten setzen wir den Haken bei “Abbild auf einen …. hochladen …), jetzt müssen wir nur noch unter Servernamen unseren WDS Server eintragen und unsere Abbildgruppe auswählen nachdem wir auf verbinden geklickt haben.
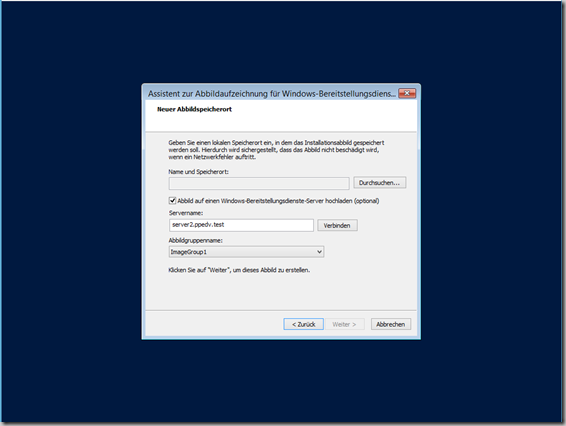
Damit alles funktioniert müssen wir noch einen lokalen Speicherpfad eingeben bzw. festlegen um Datei Fehler vorzubeugen die entstehen könnten wenn ein Netzwerkfehler auftritt.
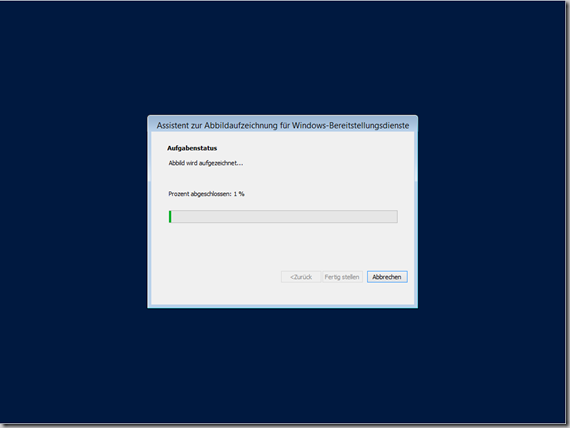
Sobald der Assistent läuft können wir uns zurücklegen und warten bis das Image erstellt ist. Ist der Assistent abgeschlossen können wir nun unser Referenzimage auf andere Computer verteilen. Zum verteilen wählen wir einfach dann einfach beim Netzwerkboot das normale Windows PE aus und wählen dann unser selbst erstelltes “Windows 8.1” Image aus welches im Windows PE zur Verfügung steht..
EDIT 15.05.2017 : Nach aktuellen Tests mit Server 2016 und Windows 10 1703 wird dort dieser Workaround nicht mehr benötigt.