Nachdem Microsoft nun eine Vorabversion von Windows 8 zu Download (Link zu Download) anbietet, musste ich sofort das neue Betriebssystem testen. Die Hyper-V Unterstützung ist für mich ein Kriterium sofort Windows 8 zu verwenden.
Die Windows Developer Preview, wie Microsoft die Pre-Beta Version nennt, wird in drei Versionen angeboten. Es steht eine 32-Bit und eine 64-Bit Version ohne weitere Demos und Programme zur Verfügung, oder eine 64-Bit Version die bereits ein Visual Studio 11 Express für die Entwicklung von Metro-Apps mitbringt. Selbstverständlich habe ich diese Version heruntergeladen, ich möchte ja Metro-Apps entwickeln.
Windows 8 als Hyper V Client
Die erste Installation erfolgte unter Hyper V. Das Setup läuft analog zum Windows 7 Setup, es sind keine Optionen für Featureauswahl udgl. vorhanden. Einfach Setup starten und kurz warten. Die Installation verlief problemlos, alle Treiber waren richtig installiert.
Dann der Test mit Office 2010. Die Installation einer 64 Bit Version erfordert, dass zunächst der PowerPoint Viewer, der automatisch mitinstalliert wird zunächst deinstalliert wird da es sich nur um eine 32 Bit Applikation handelt. Danach lief des Setup ohne Probleme.
Von der neuen Metro Oberfläche kommt man auch zum “alten” Control Panel um Software zu deinstallieren, man sucht nur. Das neue Control Panel hat einen Link zur alten Oberfläche (blau markiert)
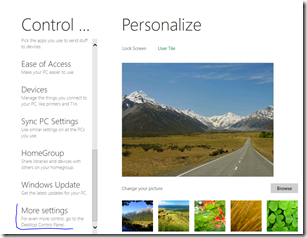
Windows 8 als Hyper V Host
Mein eigentliches Ziel ist es meine bereits unter Win2008R2 erstellten Hyper-V Maschinen auf meinem Notebook zu nutzen. Und soviel vorweg: meine Maschinen laufen bereits 
Die erste Hürde die es zu nehmen gilt: Die CPU muss SLAT unterstützen.
Dazu aus dem Entwickler Blog:
“Hyper-V requires a 64-bit system that has Second Level Address Translation (SLAT). SLAT is a feature present in the current generation of 64-bit processors by Intel & AMD. You’ll also need a 64-bit version of Windows 8, and at least 4GB of RAM. Hyper-V does support creation of both 32-bit and 64-bit operating systems in the VMs. “
Wenn man sich nicht sicher ist kann der Prozessor zuvor geprüft werden. In den Windows Sysinternals steht “Coreifno v3” zur Verfügung (Download). Dieses Tool liefert die notwendigen Infos über den Processor. Der AUfruf “Coreinfo.exe –v” reduziert die Ausgabe auf das wesentliche.
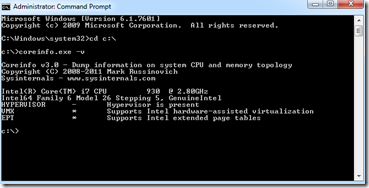
Ein Intelprozessor, der SLAT unterstützt, hat in der Zeile EPT einen Stern.
Wenn diese Hürde genommen wurde, kann im Control Panel unter “Programs” das Hyper V Feature aktiviert werden.
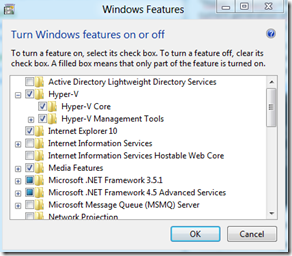
Danach steht der Hyper-V Manager so wie unter Win2008R2 zur Verfügung. Maschinen die unter einem Server erstellt wurden, können nun importiert werden! Der Zugriff über Remotedesktop funktioniert genauso wie der Zugriff in der Hyper V Konsole. in meinen kurzen Tests, ist mir bisher noch kein Unterschied zum Server aufgefallen.
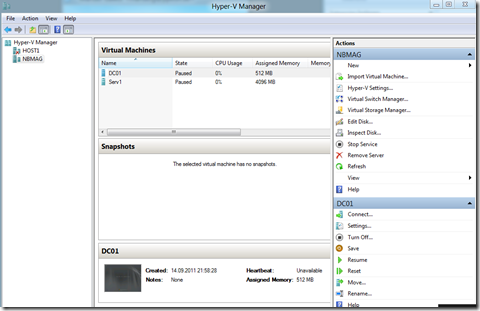
Für mich das wichtigste Argument für ein Notebook-Betriebssystem: zuklappen und gehen. Das war mit Win2008 nicht mehr möglich sobald die Hyper-V Rolle installiert war. Unter Windows 8 funktioniert das! und noch dazu richtig schnell. Zuklappen, gehen. Wieder starten und die Hyper-V Maschinen stehen auch wieder zur Verfügung. So soll es sein 
Die Metro Oberfläche: Hübsch aber wie werde ich sie los?
Die neue Oberfläche ist für Touchbedienung genial. Ich bin immer wieder verleitet einfach auf das Display meines Notebooks zu touchen. Außer Flecken am Display geschieht leider nichts. Zeit für ein neues Notebook.
Ich persönlich finde es besser mit der herkömmlichen Windows Oberfläche zu arbeiten. Zum Glück kann Windows 8 umgeschalten werden. In der Registry ist ein Wert zu ändern.
unter:
\HKEY_CURRENT_USER\Software\Microsoft\Windows\CurrentVersion\Explorer
ist der Wert von “RPEnabled” auf 0 zu setzen, um Metro wieder zu aktivieren muss der Wert auf 1 gesetzt werden.

Jetzt habe ich mein Windows auf dem Notebook und kann Hyper-V Maschinen ausführen. Das wollte ich schon immer. 