Wer von euch hatte schon mal das Bedürfnis auf die Leinwand eures Beamers zu schreiben oder etwas zu zeichnen?
Noch nie?... Glaub ich nicht ;)
Bei so gut wie jedem Vortrage verwende ich es. ZoomIt ist ein super bequemes Tool für alle Trainer, Sprecher oder für all die, die Präsentationen halten. Dadurch haben wir die Möglichkeit noch mehr Individualität in jeden Vortrag mit ein zu bringen.
Dank ZoomIt kann man jederzeit an einer beliebigen Stelle auf dem Bildschirm ansetzen und etwas aufzeichnen oder hervorheben durch ein Paar einfache Tastenkombinationen + Tricks.
In den folgenden Beispielen werde ich von diesem Bildschirm immer wieder verschiedene Varianten darstellen um die Möglichkeiten von ZoomIt genauer zu demonstrieren.
ZoomIt Download
Anmerkung: Default Settings
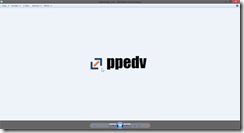
ZOOM (ohne Mausezeiger)
[Strg + 1]
Zoomt in den Bildschirm rein und blendet den Mauszeiger aus. Dabei bewegt man sich über den Bildschirm in dem man so zu sagen den zu sehenden Ausschnitt verschiebt.
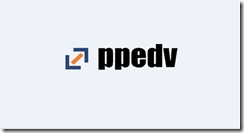
ZOOM (mit Mausezeiger)
[Strg + 4]
Zoomt in den Bildschirm rein und zeigt den Mauszeiger weiterhin an. Dabei bewegt man sich über den Bildschirm in dem man den Mauszeiger in eine beliebige Richtung bewegt.
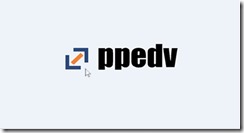
Zeichnen (mit der Maus…)
[Strg + 2]
Nun wird’s erst richtig Spaßig. Nun können wir einfach an beliebigen stellen des Bildschirms unsere eigenen Zeichnungen ganz spontan zum Vortrag entstehen lassen. Es erscheint ein rotes Fadenkreuz und man kann los legen.
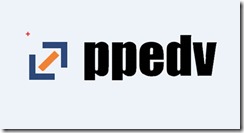
Anzumerken ist nur… (für Leute wie mich) welche nicht als ‚Da Vinci‘ der moderne auf die Welt gekommen sind ist es eher befremdend mit der Maus herum zu zeichnen und endet vermutlich eher so….
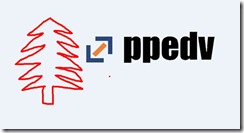
(© Marco Traspel 2013)
Timer (Break)
[Strg + 3]
Mit dieser Funktion habe ich bisher noch nie in der „Praxis“ gearbeitet, ist aber als keiner Gag für zwischendurch ganz Lustig und sorgt für ein paar Lacher. Die Länge des Timers ist natürlich frei wählbar.
„Ihr habt noch 10 Minuten für die Übung…“
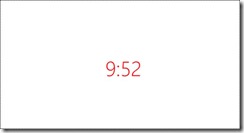
(Default: rote Schrift auf weißem Hintergrund)
Durch einige Einstellungen wäre es auch möglich den Bildschirm ab zu dunkeln (oder Grafik anzeigen) und darauf den Timer laufen zu lassen.
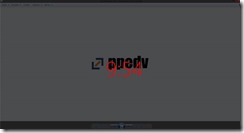
Wenn die Zuhörer mal nicht innerhalb der vorgegebenen Zeit fertig sein sollten mit der Übung/Pause, sieht das Ganze dann wie folgt aus.
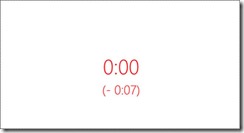
Spielerei? Oder gibt’s da noch was….
Die Antwort lautet natürlich ja…
Mal ehrlich ein Tool um frei Hand auf dem Bildschirm zu zeichnen braucht man nicht wirklich, aber ein Tool mit welchem ich auch noch darauf schreiben, GERADE Linien & Pfeile und Rechtecke zeichnen kann ist schon um einiges sinnvoller. Denn niemand will, dass die Präsentation am Ende so aus sieht…

Super oder? Hierbei möchte ich auf den Post von Hannes Preishuber verweisen.
Nun kommen wir also zu den Tipps und Tricks des Ganzen.
Tipps & Tricks zum Zeichnen
Es ist eigentlich total simple wenn man wie die meisten ITler (bzw. Männer) nicht die Gebrauchsanweisung liest sondern einfach mal drauf los probiert. Irgendwann stößt man auf eine Tastenkombination die etwas Neues bewirkt… aber Vorsicht.
Zu viel des guten geht manchmal nach hinten los.
Wenn ihr gerade in einem der oben genannten „Modi“ seid, versucht nicht plötzlich auf einen anderen umzuschalten. Kann nur schiefgehen, entweder ist das gesamte gezeichnete weg, oder man verliert komplett die Übersicht über seinen Bildschirm.
Mehrmaliges aktivieren des Timers, stapelt die Timer einfach übereinander und zeigt diese weiterhin an. Eigentlich nur ein Problem beim abdunkeln des Bildschirms.
Was wenn ich jetzt aber doch mal eine gerade Linie oder sogar einen Pfeil zeichnen möchte, der nicht wie oben aussieht? Ganz einfach.
Linie: [Shift + Ziehen]
Pfeil: [Strg + Shift + Ziehen] (Spitze erscheint dort, wo man ansetzt)
Rechtecke: [Strg + Ziehen]
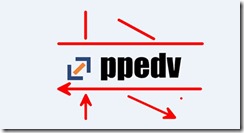
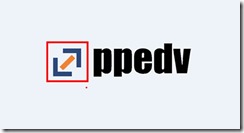
Und sogar Ovale…
Oval: [Tab + Ziehen]
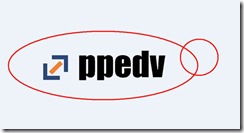
Auf Bildschirm schreiben
Wäre natürlich auch schlecht wenn sowas nicht geht. Jedoch erster schock Moment nachdem ich mir die Einstellungen angeschaut hatte, einzige Schriftgröße 16. Aber naja, dafür ist man ja schließlich Optimist…
Schreiben: [T] drücken sobald man im Zoom- oder Zeichenmodus ist.
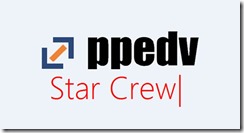
Jetzt hätten wir immer noch das Problem der 16pt Schriftgröße und den immer gleichen dicken Linien usw. Auch dafür gibt es Abhilfe.
Scrollen (mal so, mal so)
Was das „mal so, mal so“ bedeuten soll lasse ich erst mal noch offen. Zunächst ein paar Beispiele wie es denn aussieht wenn ich mal das Mausrad betätige.
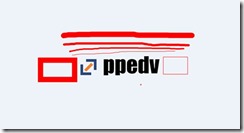
(funktioniert natürlich auch bei Pfeilen)

Und wie man sieht, kann man nun sogar die Schriftgröße verändern. Bei den 16pt aus den Einstellungen handelt es sich nur um einen Default Wert welcher total sinnlos an dieser Stelle ist.
Nun zum „mal so, mal so“…
Im Zeichenmodus muss man [Strg] halten und scrollen um zum gewünschten Effekt zu kommen. Im Schreibmodus reicht es völlig aus einfach nur zu scrollen um die Schriftgröße beliebig zu verändern.
Zusätzlich sollte man darauf achten, das ZoomIt genau das tut was der Name sagt, zoomen. Dadurch wird ab einer gewissen stärke das Bild sehr unscharf.
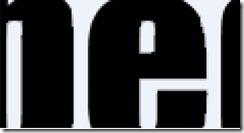
Und wie komm ich hier wieder raus?
Das Problem hatte ich bei meinen ersten Versuchen. Ich war im Zoommodus und habe dann auch noch gezeichnet und stellte mir genau diese Frage. In den meisten Fällen (Zoommodus) hilft es dieselbe Tastenkombination erneut zu drücken ([Strg + 1] / [Strg + 4]).
Wenn ich nun aber im Zeichenmodus bin hilft es nichts erneut [Strg + 2] zu drücken… kein Effekt. Aus dem Zeichenmodus (& Timer) kommt man ganz einfach (warum auch immer) mit [Strg + 1] wieder raus.
More Advanced
Selbstverständlich kann man das Ganze noch bunt gestalten und sogar das entworfene abspeichern. Im Zeichen- oder Schreibmodus kann ich mit den Tasten:
[r] Rot
[g] grün
[y] gelb
[o] orange
[p] pink
Zwischen den jeweiligen Farben wechseln und somit noch mehr Farbenpracht in den bisherigen ZoomIt-Alltag miteinbringen.
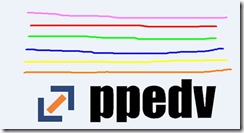
Eine weitere Wichtige und nützliche Funktion wäre das abspeichern, bzw. kopieren des gerade entworfenen (so sind sämtliche Screenshots entstanden).
Speichern: [Strg + S]
In Zwischenablage kopieren: [Strg + C]
Mit [w] (weiß) und [k] (schwarz) sorgt man dafür eine einheitliche Zeichenfläche zu erhalten worauf man nun seine volle Kreativität ausleben kann (natürlich während man sich in irgendeinem Modus befindet).
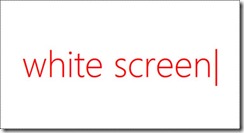
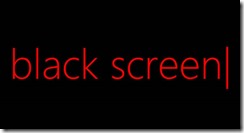
(there is no blue screen)
Einstellungen
Nachdem ihr euch ZoomIt hier heruntergeladen habt, entpackt ihr den Zip-File und führt die Exe aus. Danach sollte in der Symbolleiste ein kleines ZoomIt-Icon erscheinen -> Rechtsklick -> Options und da habt ihrs.
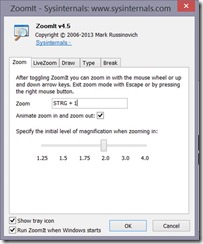
Hier könnte man nun auch die Tastenkombinationen ändern bei bedarf.