In diesem Blog wird gezeigt wie man in Minutenschnelle zu einem Web basierten Formular kommt.
Zunächst wird mit Visual Studio 2013 ein neues Web Projekt mit Web Forms erzeugt.
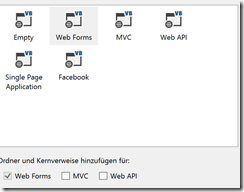
Dem Projekt werden per Nuget Paket Manager unter anderem das DynamicData Paket hinzugefügt. Dies wird dann für das Templating benötigt.
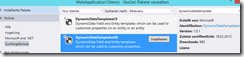
Weiters wird die JavaScript Erweiterung JQuery Mobile installiert.
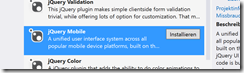
Nuget erlaubt das aktualisieren aller installierten Paket wie Bootstrap oder JQuery. Das dauert am längsten.
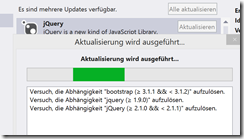
Im nächsten Schritt wird ein Entity Framework Modell hinzugefügt. Dazu wird die Vorlage ADO.NET Entity Data Model benutzt.
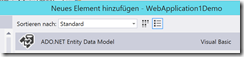
Das Model wird aus einer im SQL Server vorhandenen Northwind Datenbank generiert.
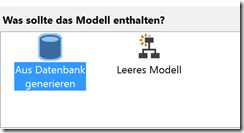
Die Verbindung zum Datenbank Server muss konfiguriert werden. Nötige Parameter Server Name, Benutzer, Passwort. In diesem Screenshot wird die integrierte Authentifizierung verwendet.
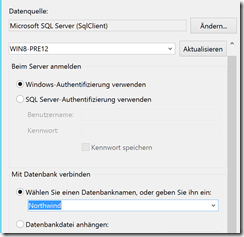
Im nächsten Schritt wird definiert, das der Connection String dauerhaft in der Datei web.config abgelegt werden soll. Damit kann aus verschiedenen Stellen der Programmlogik darauf zugegriffen werden.
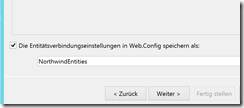
Im folgenden werden die Tabellen für das Modell ausgewählt. Im Beispiel die Tabellen Customers und Orders.

Das Modell wird gespeichert und das Projekt vorsichtshalber kompiliert. Im nächsten Schritt wir die ASPX Seite erzeugt bzw. dem Projekt hinzugefügt.
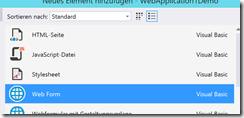
In den HTML Code der ASPX Seite wird ein FormView Control eingefügt. Mit Hilfe von Modelbinding wird zuerst (Zeile 3) der Itemtype definiert. Dann erzeugt Visual Studio beim erstellen von SelectMethod und UpdateMethod im Codebehind automatisch die Methodenrümpfe.
Besonderes Highlight ist das DynamicEntity Steuerelement das aus dem Datenmodell die Felder automatisch erzeugt.
1: <asp:FormView ID="FormView1" runat="server"
2: RenderOuterTable="false"
3: ItemType="WebApplication1Demo.Customers"
4: SelectMethod="FormView1_GetItem"
5: UpdateMethod="FormView1_UpdateItem"
6: DefaultMode="Edit"
7: DataKeyNames="CustomerID">
8: <EditItemTemplate>
9: <asp:DynamicEntity runat="server" Mode="Edit" />
10: </EditItemTemplate>
11: </asp:FormView>
Mit der Methode GetItem wird aus der URL der Parameter ausgelesen und damit auf dem Model in der Customers Tabelle der passende Schlüssel gesucht.
1: Public Function FormView1_GetItem(<FriendlyUrlSegments(0)> CustomerId As String)
As WebApplication1Demo.Customers
2: Dim nw As New NorthwindEntities
3: Return nw.Customers.Find(CustomerId)
4: End Function
Man kann es kaum glauben, aber nach knapp 2 Minuten existiert ein funktionsfähiges Formular.
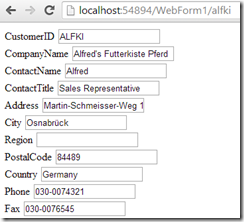
Sieht noch nicht gut aus. Die Benennung der Felder, die Reihenfolge und auch die Validierungsregeln lassen sich über Metadaten im Model vorgeben. Fachausdruck DataAnnotations. Um diese dauerhaft zu definieren erzeugt man eine partielle Klasse mit identen Namen. Der wiederum weist man eine Metadaten Klasse zu in der dann die Attribute definiert werden.
1: Imports System.ComponentModel.DataAnnotations
2:
3: Public Class CustomersMetadata
4: <Editable(False)>
5: <Display(Name:="Kundennr")>
6: Public Property CustomerID As String
7: <Required(ErrorMessage:="erforderlich")>
8: <Display(Name:="Firma")>
9: Public Property CompanyName As String
10: <Display(Name:="Name")>
11: Public Property ContactName As String
12: <Display(Name:="Titel")>
13: Public Property ContactTitle As String
14: <Display(Name:="Adresse")>
15: Public Property Address As String
16: <Display(Name:="Stadt")>
17: Public Property City As String
18: <Display(Name:="Region")>
19: Public Property Region As String
20: <MaxLength(5, ErrorMessage:="zu lang")>
21: <Display(Name:="PLZ")>
22: Public Property PostalCode As String
23: <Required(ErrorMessage:="bitte füllen")>
24: <Display(Name:="Land")>
25: Public Property Country As String
26: <Display(Name:="Telefon")>
27: Public Property Phone As String
28: <Display(Name:="Telefax")>
29: Public Property Fax As String
30: Public Property LastChange As Byte()
31:
32: Public Overridable Property Orders As ICollection(Of Orders) = New HashSet(Of Orders)
33: End Class
34:
35: <MetadataType(GetType(CustomersMetadata))>
36: Partial Public Class Customers
37:
38:
39: End Class
Schon sieht das im Browser ganz gut aus. Die Kundennummer ist nicht mehr editierbar.

Jetzt fehlt nur noch die Möglichkeit die geänderten Daten auch zu speichern. Der Methodenrumpf für UpdateItem muss nur in Zeile 4-5 ergänzt werden und Zeile 14. Sekundenaufwand.
1: Public Sub FormView1_UpdateItem(ByVal CustomerID As String)
2: Dim item As WebApplication1Demo.Customers = Nothing
3: ' Element hier laden, z. B. item = MyDataLayer.Find(id)
4: Dim nw = New NorthwindEntities
5: item = nw.Customers.Find(CustomerID)
6: If item Is Nothing Then
7: ' Das Element wurde nicht gefunden.
8: ModelState.AddModelError("",
String.Format("Das Element mit der ID {0} wurde nicht gefunden.", id))
9: Return
10: End If
11: TryUpdateModel(item)
12: If ModelState.IsValid Then
13: ' Änderungen hier speichern, z. B. MyDataLayer.SaveChanges()
14: nw.SaveChanges()
15: End If
16: End Sub
Letztlich fehlt noch der deklarative Teil im Web Forms Control. Zwei Buttons übernehmen per Commandname die Funktion.
1: <fieldset data-role="controlgroup" data-type="horizontal">
2: <asp:Button runat="server" ID="UpdateButton"
CommandName="Update" Text="Update" />
3: <asp:Button runat="server" ID="CancelButton"
CommandName="Cancel" Text="Cancel" CausesValidation="false" />
4: </fieldset>
War ganz einfach. Und das editieren und speichern klappt nun auch.
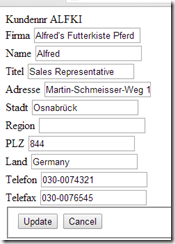
Optisch fehlt noch ein wenig, aber dafür kommt nun JQM zum Einsatz. Im HTML Code werden nur geringfügige Ergänzungen vorgenommen. Das Form (Zeile 7) die data-role und das Theme. Zeile 8 den Content Bereich. Zeile 18 die ControlGroup.
1: <link href="/Content/jquery.mobile-1.4.0.css" rel="stylesheet" />
2: <script src="/Scripts/jquery-2.1.0.js"></script>
3: <script src="/Scripts/jquery.mobile-1.4.0.js"></script>
4: </head>
5: <body>
6:
7: <form id="form1" runat="server" data-role="page" data-theme="a">
8: <div data-role="content">
9: <asp:FormView ID="FormView1" runat="server"
10: RenderOuterTable="false"
11: ItemType="WebApplication1Demo.Customers"
12: SelectMethod="FormView1_GetItem"
13: UpdateMethod="FormView1_UpdateItem"
14: DefaultMode="Edit"
15: DataKeyNames="CustomerID">
16: <EditItemTemplate>
17: <asp:DynamicEntity runat="server" Mode="Edit" />
18: <fieldset data-role="controlgroup" data-type="horizontal">
19: <asp:Button runat="server"
ID="UpdateButton" CommandName="Update" Text="Update" />
20: <asp:Button runat="server"
ID="CancelButton" CommandName="Cancel" Text="Cancel" CausesValidation="false" />
21: </fieldset>
22: </EditItemTemplate>
23: </asp:FormView>
Sieht im Browser schon fast ganz fertig aus.
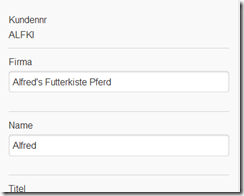
Problem entsteht wenn der Benutzer bei der Eingabe eine validierungsregel bricht. Der Benutzer sieht nur einen Stern und die Fehlermeldung nur wenn er die Maus über den Stern bewegt.
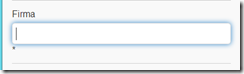
Ein ValidationSummary Control würde den Text anzeigen. Allerdings kann man auch in die DynamicData Templates eingreifen. Dafür sind sie eigentlich auch da. Der Ordner EntityTemplates wird vom DynamicEntity Control benutzt. Das DynamicControl nutzt dann wiederum abhängig vom Datentyp die UserControls aus dem Ordner Fieldtemplates.
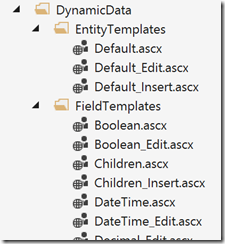
Da es sich um ein Text im Edit Modus handelt, wird der VB.NET Code in der Datei text_edit.ascx.vb um die Zeilen 4-5 ergänzt.
1: SetUpValidator(RequiredFieldValidator1)
2: SetUpValidator(RegularExpressionValidator1)
3: SetUpValidator(DynamicValidator1)
4: RequiredFieldValidator1.Text = ""
5: RegularExpressionValidator1.Text = ""
6: DynamicValidator1.Text = ""
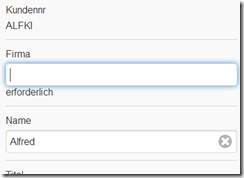
In diesem Walkthrough fehlen noch die Templates für Insert und die Funktionen für Delete und Insert. Diese sind aber analog sehr einfach zu realisieren.