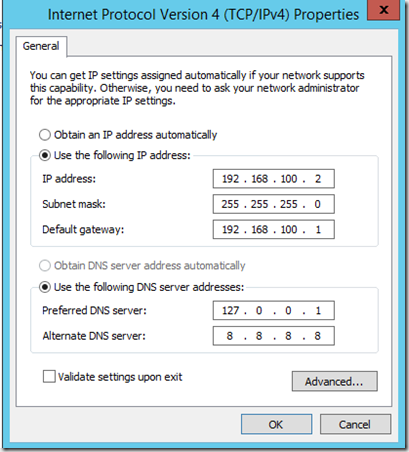Als leidenschaftlicher SharePoint Developer arbeite ich viel mit Hyper-V auf meinem Windows 10 Notebook. Unterwegs steht mir nur WLan zur Verfügung und unter Hyper-V einen WLan Adapter zu nutzen geht aus verschiedenen Gründen nicht so einfach. Eine Erklärung warum das so ist, gibt’s unter https://blogs.msdn.microsoft.com/virtual_pc_guy/2015/02/02/hyper-v-and-wireless-networking/
Unter Windows 10 seit dem Build 14295 gibt es nun jedoch eine Möglichkeit in einem Hyper-V Client die WLand Karte des Notebooks für die Internet-Verbindung zu nutzen. Wir können nun ein NAT-Network anlegen. Allerdings gibt es keine GUI hierfür und daher muss die Powershell herhalten.
Step 1: Virtuellen Switch anlegen.
Das erfolgt mit New-VMSwitch: New-VMSwitch -SwitchName "WLANNAT" -SwitchType Internal
Step 2: Nat Gateway anlegen
um das Gatway anlegen zu können ist es notwendig den “InterfaceIndex” des gerade angelegten Switches zu kennen. Mit dem Command Get- NetAdapter lassen sich alle Adapter auflisten und in der Spalte ifIndex kann der notwendige Wert, in meinem Fall: 76, ermittelt werden.

Mit diesem Wert kann nun der Befehl New-NetIPAddress aufgerufen werden. Es muss die IP Adresse des Nat Gateways und das Subnetz festgelegt werden. Ich verwende:
New-NetIPAddress -IPAddress 192.168.100.1 -PrefixLength 24 -InterfaceIndex 76
Dies gibt dem GateWay die Adresse 192.168.100.1 und PrefixLength von 24 ergibt ein Subnet von 255.255.255.0
Step 3: NAT Netzwerk anlegen
Mit New-NetNet wird nn das neue NAT-Netzwerk angelegt. Der Name kann frei gewählt werden. Nur das InternalPInterfaceAdressPrefix muss mit dem unter Step2 angelegten GateWay zusammenpassen.
In meinem Fall ist das Network mit 192.168.100.0/24 anzugeben: New-NetNat -name MyWLANNat -InternalIPInterfaceAddressPrefix 192.168.100.0/24
Step 4: Virtuellen PC mit Netzwerk verbinden
Nun kann unter den Einstellungen des Virtuellen PCs im Netzwerkbereich der unter Step 1 angelegte virtuelle Switch gewählt werden.
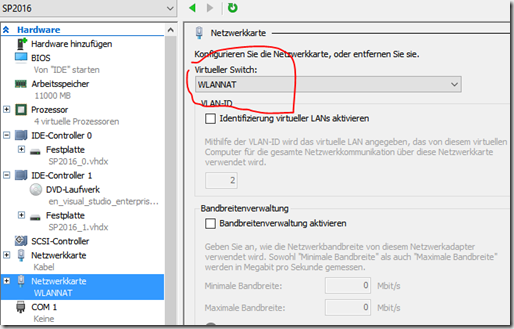
Step 5: IP Konfiguration im Virtuellen PC
Abschliessend muss noch die IP Konfiguration im virtuellen PC angepasst werden. Da das NAT-Netzwerk kein DHCP bietet muss die Konfiguration manuell vorgenommen werden. Die IP Adresse muss aus dem Network sein, das unter Step 3 angegeben wurde. In meinem Fall ist 192.168.100.2 gültig. Als Gateway muss die IP Adresse eingetragen werden die unter Step 2 verwendet wurd. Bei mit also 192.168.100.1. Als DNS ist ein DNS anzugeben der genutzt werden kann. In meiner Konfiguration nutze ich 8.8.8.8. Dies ist die Adresse von einem der Google DNS.
Die Einstellungen für das Netzwerk sehen dann so aus: