Eine Übersicht über die Neuerungen und über die Installationserfahrung des Update 1 auf Windows 8.1.
Das Microsoft Windows 8.1 Update 1 kann entweder als Windows Update oder in Form von Dateien manuell heruntergeladen und installiert werden. Eine Aktualisierung über den Windows Store, wie es bei Windows 8.1 der Fall ist, ist zumindest jetzt noch nicht möglich. Wer manuell alles runterlädt, muss die einzelnen Setup-Dateien in einer entsprechenden Reihenfolge installieren. Zwischendurch ist es ratsam das System nach jeder Setup-Datei immer neu zu starten.
Sicher kann es nicht schaden, die eigene Hard- und Software bereits vor der Installation von Windows 8.1 Update 1 darauf zu prüfen, ob eventuell gewisse Software nicht oder nur eingeschränkt unter Windows 8.1 (mit Update 1) laufen wird. Den Assistenten gibt es auf Chip.de unter folgendem Link:
http://www.chip.de/downloads/Windows-8.1-Upgrade-Assistent_64939901.html
Nach der Ausführung gibt es Links zu weiteren Infos beim Hersteller des jeweiligen Programms bez. der Treiber etc.
Die Installation (64 Bit)
Meine persönliche Erfahrung war die, dass das Einspielen der von Microsoft als Voraussetzung für das Update zuerst erforderlichen Datei KB2919442 (Vorbereitungs-Update) und anschließend KB2919355 (Windows 8.1 Update 1) sowie der anschließende Neustart inklusive einer erneuten Suche nach Updates, sich als reibungslos und unkompliziert erwiesen hat. Nachdem etliche Dateien gefunden und automatisch installiert wurden, war es nach der zweiten Suche nach Updates nicht mehr nötig irgendetwas zu installieren, da bereits alles installiert worden war. Danach war das Windows 8.1 Update abgeschlossen. Die Dateien sind über folgende Links direkt von Microsoft downloadbar:
KB2919442: http://www.microsoft.com/de-de/download/details.aspx?id=42162
KB2919355: http://www.microsoft.com/de-de/download/details.aspx?id=42335
Fazit: Ich war leicht erstaunt, dass der Installationsprozess über eine Stunde gedauert hat, obwohl es dennoch unkompliziert ablief. Das Update beseitigt allerdings zahlreiche Kritikpunkte, die immer noch in Windows 8 bemängelt werden.
Für den Desktop-Nutzer, aus dessen Sicht das Update betrachtet wird, ergeben sich viele neue Bedienfunktionen und eine optimierte Leistung. Im folgenden Blog werden interessante Neuerungen betrachtet und beschrieben.
Hinweis: Das Update muss installiert werden
Um das Update 1 auf Windows 8.1 installieren zu können, muss Ihr Rechner mit Windows 8.1 bereits laufen. Das Update Windows 8.1 ist als kostenloses Update für Windows 8 im Windows Store zu haben. Microsoft macht das Update auf Windows 8.1.1 im Übrigen zur Pflicht, d.h. wer nicht auf die neue Version umsteigt, erhält am nächsten Patchday keine Updates mehr (voraussichtlich 1. Juni 2014). Laut Microsoft werden Sicherheits-Patches für Windows 8.1 nur noch für die Computer automatisch installierbar sein, auf denen das 8.1.1 Update installiert ist.
Microsoft setzt indes auf eine neue Update-Politik. Es ist mit einem weiteren Update ca. im Herbst zu rechnen. Man munkelt, es werde wieder ein vollwertiges Startmenü geben und die Möglichkeit auch Kachel- Apps im Fenster darstellen zu lassen. Microsoft möchte ferner Windows in kürzeren Abständen verbessern, um im Innovationswettlauf mit den Hauptkonkurrenten Google und Apple besser mitziehen zu können.
Windows ist nun auch sparsamer
Windows 8.1 Update 1 macht das Betriebssystem auch deutlich sparsamer: Künftig reichen 1 GB RAM und 16 GB Speicher, um Windows 8.1 lauffähig einzusetzen. Bislang waren es 2 GB RAM und 32 GB Speicher.
Die Neuerungen von Windows 8.1 Update 1 im Detail
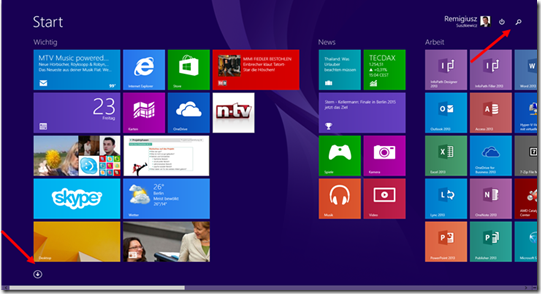
Die Kacheloberfläche weist bei genauem Blick auf einige Neuerungen hin. Später mehr dazu.
Die Bedienung
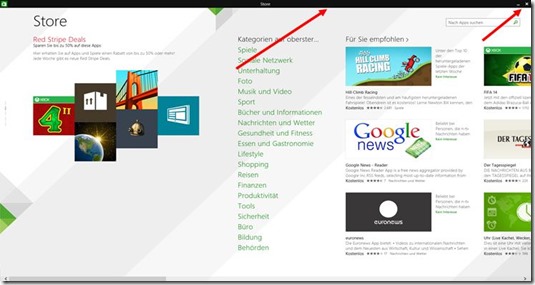
Super ist nun in mehrerer Hinsicht die Bedienung. Es gibt mehr Bedienkomfort für Kachel-Apps, indem es nun eine neue Titelleiste mit Symbolen zum Minimieren und Schließen von Apps gibt.
Windows 8.1.1 enthält viele neue Möglichkeiten und unterscheidet sich z. T. erheblich von Windows 8.
Da wäre der fehlende Start-Button zu nennen

Per Rechtklick tauchen auf der Startseite Menüs auf, die sich über die Kacheln bequem anpassen lassen.
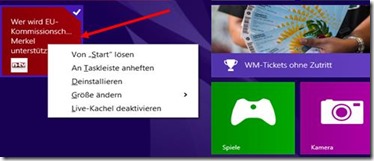
Beliebige Symbole für Apps lassen sich so auf der Taskleiste verankern, indem Sie die Kachel einer App auf der Startseite mit der rechten Maustaste anklicken und im Kontextmenü „An Taskleiste anheften“ wählen. Mit einem Klick auf die App in der Taskleiste wird diese wie üblich im Vollbildmodus gestartet. Per Rechtsklick können jetzt Apps wie eine Desktop-Anwendung geschlossen werden.
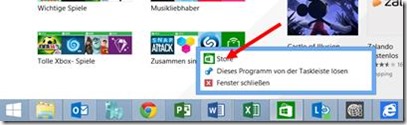
Windows 8.1.1 kann nun per Einstellung in den Desktop-Modus booten

Nach einem Rechtsklick auf die Taskleiste finden Sie unter dem Punkt „Eigenschaften“ die neue Registerkarte „Navigation“. Hier können Sie zahlreiche Einstellungen vornehmen: zum Beispiel können Sie festlegen, ob beim Hochfahren des Computers der Desktop oder die Modern-UI-Startseite erscheinen soll.
Systemsteuerung ist schneller erreichbar
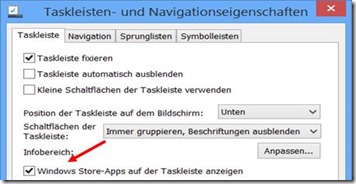
Die Eigenschaften der Taskleiste haben eine weitere neue Option: Wird das Häkchen bei "Windows Store-Apps auf der Taskleiste anzeigen" aktiviert, erscheinen Apps nach dem Öffnen automatisch als Icon auf der Desktop-Taskleiste.
Über das Kontextmenü des neuen Start-Buttons erreicht man viele wichtige Einstellungen
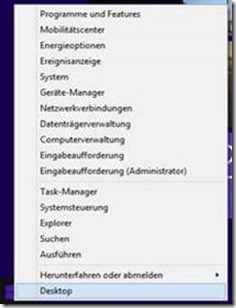
Ein Klick auf den Start-Button öffnet leider kein Startmenü, sondern die Startseite des Kachelbildschirms. Der Button ist da, allerdings fehlt weiterhin das Menü. Unnütz ist der neue Knopf gewiss nicht: ein Rechtsklick öffnet ein Kontextmenü mit zahlreichen Systemfunktionen, wie beispielsweise „Herunterfahren“, „Geräte-Manager“, „Ausführen“ oder „Systemsteuerung“ und einige Verwaltungsdialoge. Das ist hilfreich, denn vieles davon war bei Windows 8 sehr umständlich zu erreichen.
Hier ist erfreulicherweise nun auch unter anderem der vorletzte Befehl „Herunterfahren oder Abmelden“ zu finden.
Die Taskleiste in Windows 8.1.1 erscheint auch bei Kachel-Apps – so kann man mit der Maus schnell zwischen Programmen aller Art umschalten.
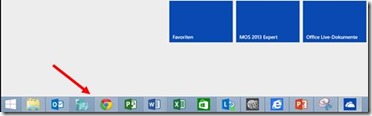
Jederzeit kann die Taskleiste am unteren Bildschirmrand aufgerufen werden, egal ob man sich auf dem Desktop, der Startseite oder in einer Kachel-App befindet. Dazu wird kurzerhand der Mauszeiger nach unten gezogen, alternativ per Tastenkombination Win+T.
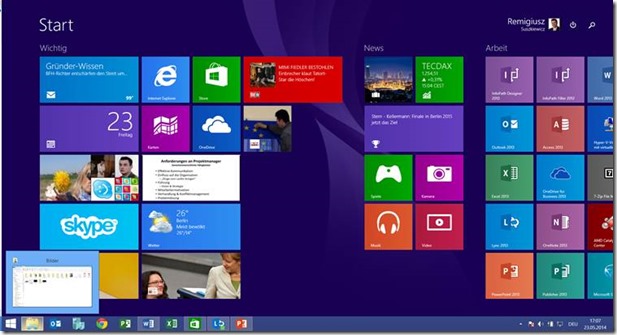
Somit lassen sich ebenso gestartete Apps als Icon in der Taskleiste avisieren, d.h. der Wechsel zwischen geöffneten Apps und Anwendungen geht schneller von der Hand. Damit entfällt das umständliche Aufklappen der App-Übersicht über die linke obere Monitorecke, die wohl niemandem so recht gefallen haben mag.
Der Windows Store
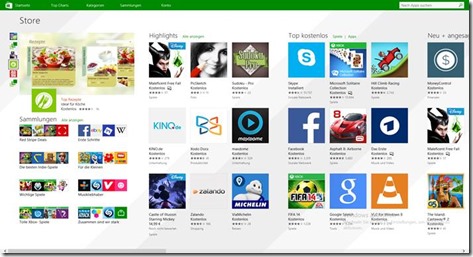
Der Windows Store zum Herunterladen von Apps hat ein aufgefrischtes Design erhalten und befindet sich nun dauerhaft als Verknüpfung in der Taskleiste. So kann dieser mit einem Klick schnell aufgerufen werden.
Anordnen von Apps nebeneinander
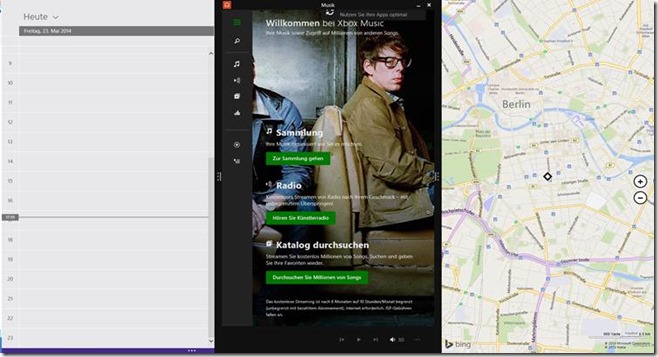
Jetzt können ohne weiteres drei Apps nebeneinander platziert werden. Dazu lassen sich die Apps bequem von der Taskleiste aus positionieren. Bei Windows 8 war es nur möglich, zwei Apps parallel auf einem Bildschirm anzuzeigen, dabei war eine als Streifen (snapped View), die andere auf dem Rest des Bildschirms (filled View) zu sehen. Mit Windows 8.1.1 wird diese Einteilung elastischer. Mit den Trennbalken zwischen den Apps kann man je nach Bedarf diese breiter oder schmaler ziehen. Laut Hersteller lassen sich so bis zu vier Programme auf einem Bildschirm nebeneinander darstellen.
Einfachere Anpassungen auf der Kachel-Startseite
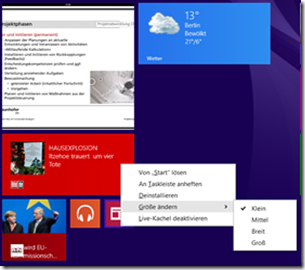
Interessante Neuerungen bietet auch die Startseite. Es gibt insgesamt vier Größen von Kacheln, die der Nutzer per Rechtsklick einstellen kann. Diese Befehle waren bisher ausschließlich am unteren Bildschirmrand in einer Leiste angezeigt. Die größeren Kacheln liefern jetzt mehr Informationen, die in Form einer Animation dargestellt werden.
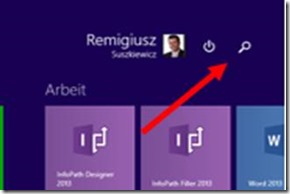
Neu auf der Startseite ist auch das Lupen-Symbol, das die Suche vom rechten Seitenrand auch ohne Charms-Leiste einblendet.
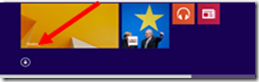
Installieren Sie neue Anwendungen in Windows 8.1.1, so werden diese nicht automatisch auf der Startseite hinzugefügt, sondern zunächst nur in die Alle-Apps-Ansicht eingegliedert. Über den Pfeil nach unten in der linken unteren Ecke schalten Sie zwischen der Startseite mit den Apps und der App-Komplettansicht um.
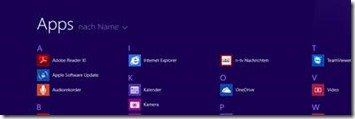
Die App-Übersicht zeigt die Programme alphabetisch sortiert an. Für bessere Übersichtsdarstellung werden die jeweiligen Anfangsbuchstaben angezeigt.
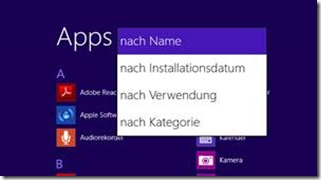
Über die Ausklappfelder ganz oben können Sie die Sortierfolge anpassen.
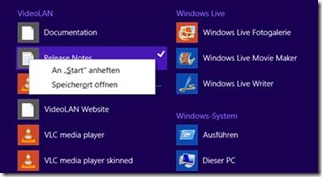
Per Rechtsklick entscheiden dann Sie selbst, welche Programme Sie auf der Startseite sehen möchten. Das ist für die Übersicht ein deutlicher Vorteil.
Windows schneller hoch- und runterfahren
Windows 8.1.1 bietet eine höhere Gesamtgeschwindigkeit. Bereits beim Hochfahren des Rechners fällt auf, dass Teile des Betriebssystems im Hintergrund geladen werden, während sich der Nutzer bereits anmelden kann.
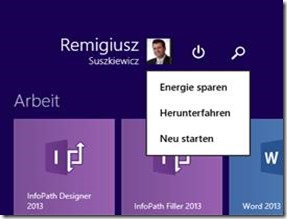
Der Rechner kann jetzt schneller auch per Rechtsklick auf den Start-Button heruntergefahren werden, der Systemabschluss soll minimal schneller als bei Windows 8 sein.
Neue Sicherheitsfunktionen in Windows 8.1.1
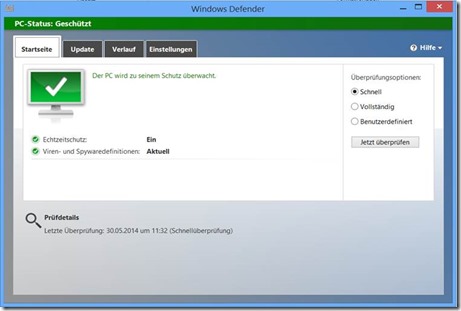
In Windows 8.1.1 wurde der Windows Defender per Smartscreen-Filter zum Blockieren gefährlicher Webseiten und Programme sowie die Kinderschutzfunktion Family Safety, zum vollwertigen Antiviren-Programm erweitert. Auch hat Microsoft die Firewall zum Blockieren von Zugriffsversuchen aus dem Internet in Windows 8.1.1 verbessert.
Windows Explorer wurde in Explorer umbenannt

Microsoft hat den Windows-Explorer in Explorer umbenannt. Oben im Fenster wurde dieser um eine dynamische Ribbon-Werkzeugleiste erweitert. Mit einem Rechtsklick auf eine freie Fläche in der linken Seitenleiste kann die Option „Bibliotheken anzeigen“ eingeblendet werden, denn diese ist jetzt nicht mehr sichtbar.
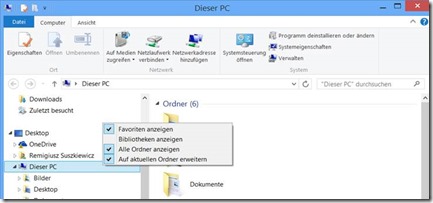
Verknüpfung zur Systemsteuerung
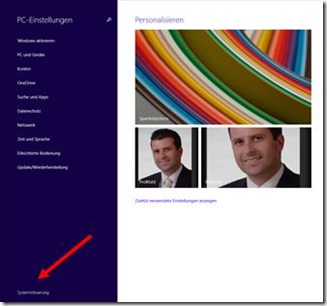
Neu in den PC-Einstellungen ist ein Link in der linken unteren Ecke, über den Sie die Systemsteuerung auf dem Desktop aufrufen können.
Cloud-Datenzugriff und bessere Inhaltssuche

Für den Online-Speicherdienst OneDrive, ehemals SkyDrive, gibt es eine OneDrive-Kachel, mit der Sie die entsprechende App aufrufen, um Dateien in der Cloud zu speichern.
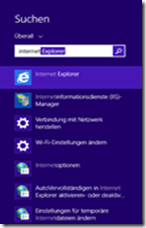
Geben Sie auf der angezeigten Startseite einen Suchbegriff ein, unterscheidet die Suche nicht mehr zwischen Dateien, Apps und Einstellungen, sondern zeigt die Ergebnisse sofort an. Ebenfalls werden die Ergebnisse aus OneDrive-Ordnern beachtet. So erhält der Benutzer eine vollständige Übersicht über alle Funde.
Internet Explorer 11
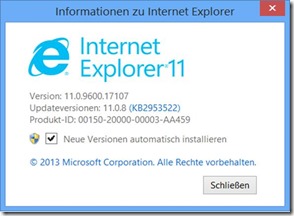
Der in Windows 8.1.1 vorinstallierte Internet Explorer 11 ist beim Rendern von Seiten durch ein hohes Tempo gekennzeichnet. Im Benchmark Test (Javascript-Benchmark Sunspider) schneidet er sehr gut ab. Die Vorgängerversionen sind deutlich langsamer. Vorschlagslisten erscheinen beim Tippen in die Browser-Leiste verzögerungsfrei, außerdem unterstützt der IE 11 die Hardware-Beschleunigung Web GL.
Zum Abschluss weitere kleine Neuerungen in Windows 8.1.1
Zu Windows 8.1.1 gehören eine Reihe mitgelieferter Apps. Der Windows Store bietet im Unterschied zu Windows 8 eine eigene Suchmöglichkeit (oben rechts), so dass man nicht mehr den Umweg über die Charms-Leiste und die Windowssuche gehen muss, wenn man im Windows Store nach einer bestimmten App suchen will. Der Mail-App sowie dem Kalender in Windows 8.1 hat Microsoft deutliche optische Verfeinerungen eingebaut.
Die Reader-App zeigt PDF-, XPS- und TIFF-Dateien an. Zwar kann sie nach wie vor vieles nicht, dennoch ist das Suchen nach Wörtern sowie das Ausfüllen von Formularen und Drucken möglich.