Neue Power BI Features werden im monatlichen Rhythmus publiziert. Bislang konnte man zwar ein Report via Link auf einer SharePoint Seite veröffentlichen, nun kommt ein neues Feature hinzu, mit welchem die Berechtigungen zur Ansicht des Reports berücksichtigt werden. Die Publikation erfolgt über das Einbetten des Links in einer Website über eine Gruppe. Je nach Berechtigungsstruktur können diesen Bericht nicht automatisch alle sehen die in SharePoint Online (Office 365) arbeiten, sondern nur die Mitglieder einer Gruppe.
In diesem Beitrag stelle ich die einzelnen Schritte vor.
Als erstes benötigen Sie für die Umsetzung ein Power BI Pro Konto.
Ein Report ist in meinem Beispiel bereits vorhanden, diesen werde ich über eine Gruppe veröffentlichen. Alle Benutzer die sich anmelden, sehen links wie auf dem Bild zu sehen, unter Mein Arbeitsbereich die Gruppe Auswertung Skiweltcup. In dieser Gruppe wird meine Auswertung bereitgestellt.
Um zu der Gruppe zu gelangen, klicke ich oben links auf die Schaltfläche und wähle Personen aus.
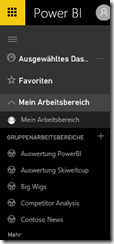
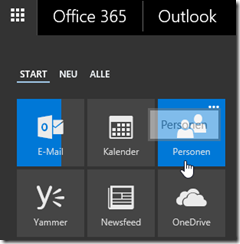
Danach wird die Gruppe Auswertung Skiweltcup angeklickt.
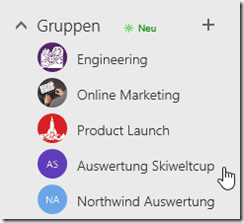
Im geöffneten Fenster wähle ich rechts Mehr und Website aus.
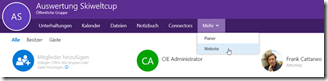
Durch Markierungen gekennzeichnete Bereiche lassen sich mit einem Klick auf das Plus Zeichen Webparts auf der Website einfügen. Power BI (preview) wird ausgewählt.
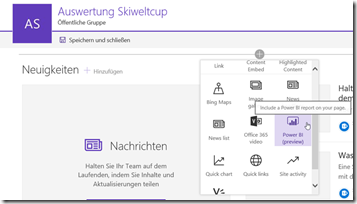
Danach sehe ich einen Webpart Bereich. Ein Klick auf Bericht hinzufügen erlaubt mir das einbinden des Links.
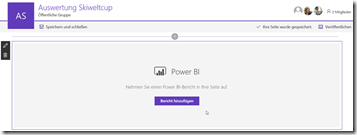
Zwischenzeitlich habe ich in einem Andren Fenster den Report über mein Power BI Pro Konto geöffnet, um den Link zu kopieren.
Menü Datei -> In SharePoint Online einbetten (Vorschau) ist auszuwählen.
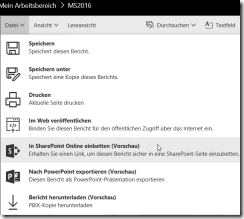
Den aufgerufenen Link kopiere ich in die Zwischenablage.
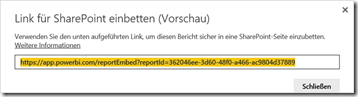
Jetzt kann ich im geöffneten Fenster meiner Website der Gruppe Auswertung Skiweltcup in der oberen Leiste rechts auf Bearbeiten klicken, um den Link einzufügen.

Rechts im Fenster füge ich diesen ein, weiterhin kann ich zwischen mehreren Seiten eine auswählen, die angezeigt werden soll sowie zwischen der Auflösung 4:3 und 16:9 wählen. Wahlweise lässt sich optional der Navigationsbereich und der Filterbereich anzeigen.
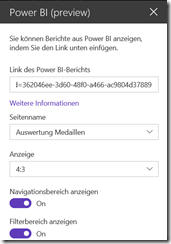
In den Abbildungen sind dies zu sehen.

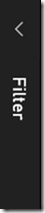
Das fertige Resultat sieht nun so aus:
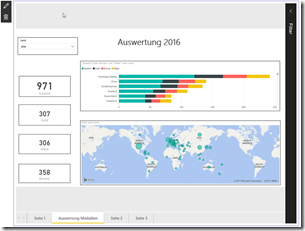
Abschließend Speichern und schließen und Veröffentlichen anklicken und fertig ist das Ganze.

Die Seite schaut nun wie folgt aus.
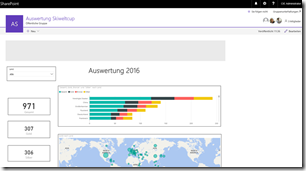
Nun benötigt das Mitglied eine Freigabe für die Ansicht innerhalb der Gruppen-Seite.
Zum Schluss erfolgt der entscheidende Schritt: Der Report muss als Dashboard für die entsprechenden Mitglieder freigegeben werden.
![clip_image001[4] clip_image001[4]](https://blog.ppedv.de/image.axd?picture=clip_image001[4]_thumb_1.png)
![clip_image002[4] clip_image002[4]](https://blog.ppedv.de/image.axd?picture=clip_image002[4]_thumb_2.png)
Obwohl die hier zum Testen verwendete Identität Debra bereits Mitglied der Gruppe Auswertung Skiweltcup war, konnte der Report erst nach Freigabe des Dashboards eingesehen werden, siehe Screenshot.
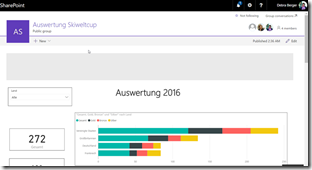
Viel Spaß bei der Umsetzung.