Prozesse mit Power Automate Flows tragen erheblich zur Digitalisierung und Automatisierung zahlreicher alltäglicher Aufgaben bei. Ein neues Feature kommt seit kurzem dazu.
„Beschreiben und entwerfen lassen“ (Vorschau)
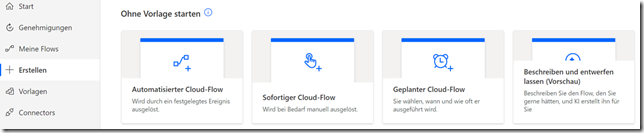
Das probiere ich heute direkt mal aus. Es soll in alltäglicher Sprache beschrieben werden, was der Flow tun soll. Der Erstellungsprozess gliedert sich in 3 Schritte:
Schritt 1: Mit eigenen Worten beginnen

Versuch 1: Mein Anliegen ist folgender: der Flow soll in SharePoint hochgeladene Dokumente in eine PDF Datei konvertieren und jemandem per Email als Anlage zusenden.
Fazit dieser Frage: Keine Vorschläge! Schade
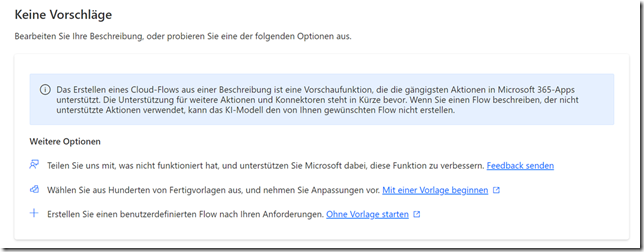
Eine sinnvolle weitere Option bietet sich an, die ich auch ausgewählt habe
„Teilen Sie uns mit was nicht funktioniert hat und unterstützen Sie Microsoft dabei diese Funktion zu verbessern. Feedback senden“
Versuch 2: Fast die gleiche Formulierung, mit kleinen Änderungen
„Hochgeladene Datei in SharePoint in PDF konvertieren und als Anlage schicken“
Daraufhin erscheint prompt ein vorgeschlagener Flow. Der Flow ist jedoch nicht der von mir gesuchte Fall. Trotzdem übernehme ich diesen, um zu sehen, ob es gut oder nicht gut funktioniert.
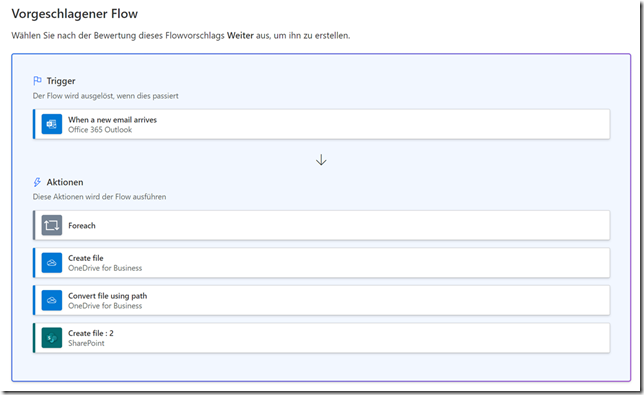
Diesen Flowvorschlag habe ich per Klick auf die Schaltfläche „Weiter“ übernommen.
Schritt 2: Stellen Sie sicher, dass alles bereit ist
Die für den Flow verbunden Dienste werden angezeigt und rechts alle Aktionen samt Trigger. Hier ist im Grunde nichts zu tun, außer es sollte ein anderes Konto als Verbindung verwendet werden als mein eigenes.

Es geht also weiter mit dem Klick auf die Schaltfläche „Weiter“
Schritt 3: Flow finalisieren – Einstellungen auswählen
Die Konfiguration von Einstellungen ist für mein Vorhaben wichtig, ich muss angeben wie mit OneDrive und mit welchen SharePoint der Flow arbeiten soll, siehe Screenshot.
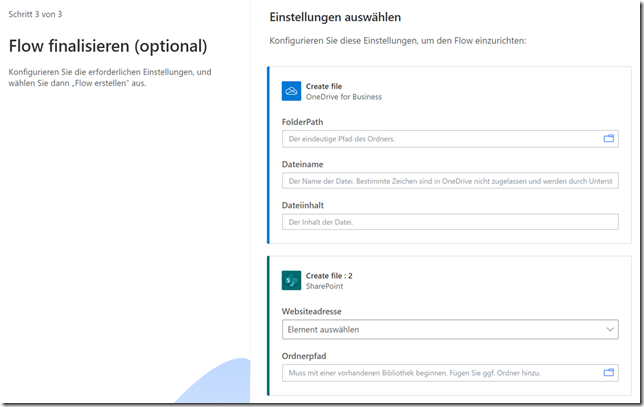
Der Flow wurde erstellt. So weit so gut. Dennoch fehlten Angeben. Diese konnte ich erst im fertig gestellten Flow eingeben, vorher waren die entsprechenden Informationen über die Eingabemaske im Schritt 3 nicht verfügbar.
Folgende Angaben musste ich noch hinterher in den abgebildeten Aktionen eintragen.

Am Workflow musste ich noch die Aktionen austauschen um diesen zum Laufen zu bekommen. Leider ist dies nicht gelungen, es gab Probleme mit der Aktion „Convert file using path(Vorschau), vermutlich lag es daran, dass es noch nicht vollständig entwickelt wurde, da noch (Vorschau) dahinter steht.
Neuer Versuch mit einer anderen Frage.
Versuch 3: In SharePoint hochgeladene Datei in PDF konvertieren
Es kommt sofort ein vorgeschlagener Flow und der sieht zunächst gut aus.
Diesen verwende ich, indem ich auf „Weiter“ klicke.
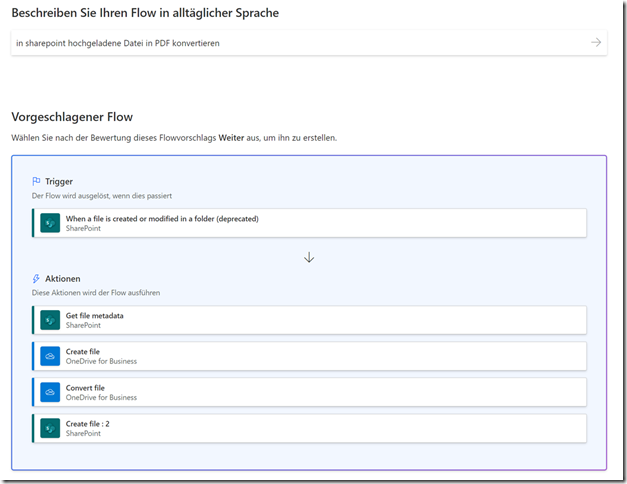
Wieder folgen die wie zuvor beschriebenen drei Schritte. Das Resultat ist das Gleiche, es müssen im Nachhinein noch Anpassungen stattfinden.
Bei diesem Flow musste ich diese Aktionen separat mit Einstellungen versehen.
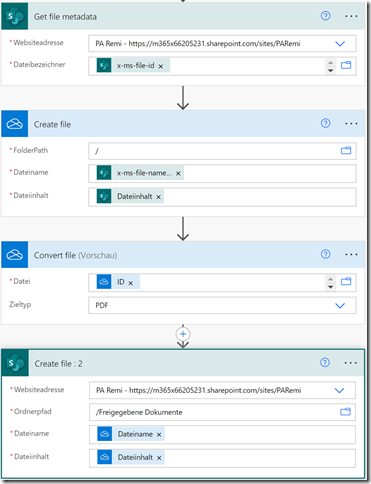
Der Flow ist jedoch, diese nachträgliche Konfiguration vorausgesetzt, erfolgreich gewesen und hat ohne dass ich ihn selbst erstellen musste funktioniert.
Fazit: Dieser Ansatz gefällt mir sehr gut, ist jedoch in Abhängigkeit von der Formulierung nicht zwingend erfolgreich, des Weiteren gibt es dennoch nach der Erstellung die Notwendigkeit der Anpassung einzelner Aktionen, da erst in der Flowbearbeitung Informationen zur Verfügung stehen.