In Power Apps ist dient ein selbst erstelltes benutzerdefiniertes Formular in Form eines Bildschirms für die Erstellung einer Nachricht in einem MS Teams-Kanal. Anhand dieser Ausgangslage gilt es nun nach dem Posting ein Feedback zu erhalten, dass die Nachricht tatsächlich angekommen ist in Teams. Dies erfolgt mittels eines entsprechenden Bildschirms inkl. Link zur Nachricht.
Folgende Schritte sind zu unternehmen.
Schritt 1: Erstellen Sie einen Bildschirm für die Eingabe und den Versand der Nachricht.
Nachfolgend mein konkretes Beispiel zum Nachvollziehen.
Zunächst entstand ein neuer Bildschirm mit den notwendigsten Steuerelementen:
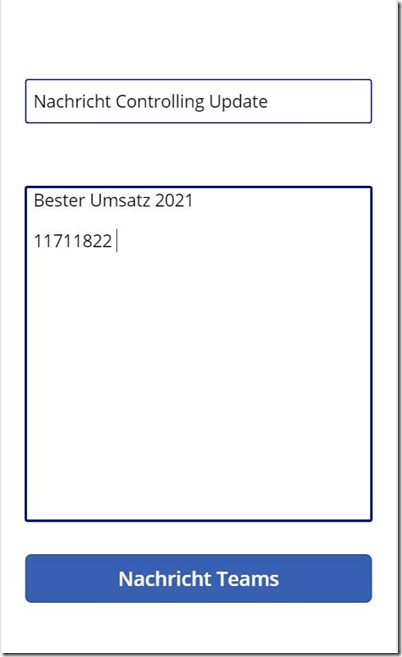
Die Schaltfläche „Nachricht Teams“ ist mit einem Flow in „Power Automate“ verknüpft.
Um das gewünschte Feedback zu erhalten, wird dies als eine Art Antwort im Flow verankert.
Der Flow wurde wie folgt erstellt:
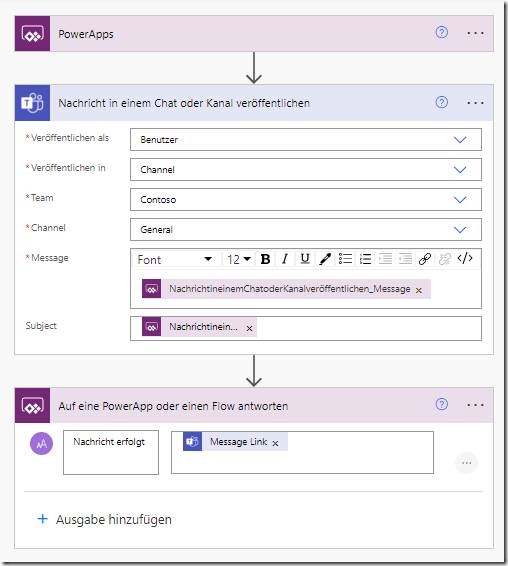
Der Flow ist denkbar einfach, hierbei ist lediglich darauf zu achten, dass neben der Aktion „Nachricht in einem Chat… veröffentlichen“ darunter die Aktion „Auf eine PowerApp oder einen Flow antworten“ erforderlich ist, um das Feedback zu erhalten.
Hierbei wird darauf verwiesen, dass aus der vorherigen Aktion MS Teams die Info anbietet „Message Link“, was hier als dynamischer Eintrag für die Ausgabe als Text Verwendung findet.
In diesem Bildschirm ist abschließend der Flow mit der Schaltfläche verknüpft worden und eine Variable erstellt worden, um das im Flow enthaltene Ergebnis später zurückgeben zu können.
Nachfolgend die Syntax:
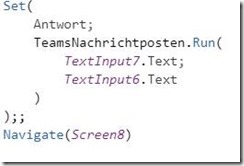
In Textform zum selbst Nachstellen:
„Set(Antwort;TeamsNachrichtposten.Run(TextInput7.Text;TextInput6.Text));;Navigate(Screen8)“
Hinweis: Die Variable „Antwort“ als führende Funktion enthält in sich als verschachtelte Funktion den Aufrufs des Flows. Abschließend wird per Funktion „Navigate“ zu dem Bildschirm „Erfolgreich“ navigiert, dieser im Einzelnen nun im Schritt 2 näher erläutert.
Schritt 2: Um das Feedback dem Benutzer benutzerfreundlich anzuzeigen, wurde dafür ein weiterer Bildschirm erstellt.
Es ist ein Standard-Bildschirm „Erfolgreich“:
Einfügen -> „Neuer Bildschirm“ -> „Erfolgreich“
Nachfolgend ist er noch etwas ergänzt worden.
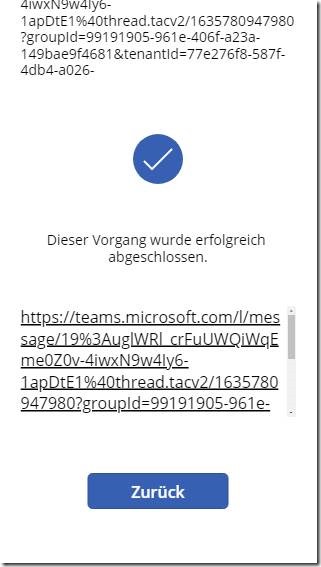
In diesem Bildschirm wurde zunächst die Variable in ein Steuerelement „Bezeichnung“ eingefügt.


Die Syntax: „Antwort.nachricht_erfolgt“ Variablenname „Antwort“ und die Eigenschaft aus dem Flow „nachricht_erfolgt“
Unterhalb der Schaltfläche ist ein Steuerelement „HtmlText“ verwendet worden, Konfiguration:
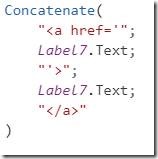
Syntax zum herauskopieren: Concatenate("<a href='";Label7.Text;"'>";Label7.Text;"</a")
Diese Syntax wandelt den zuvor hinzugefügten Text in das Steuerelement „Bezeichnung“ nun aus Text in das „Html-Feld“ in einen Hyperlink um.
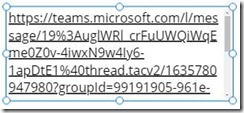

Dadurch kann der Benutzer direkt den Link nach dem Veröffentlichen der Nachricht sehen.
Mit dem an letzter Position platzierten Button „Zurück“ wird er wieder zum vorherigen Bildschirm zum erfassen von Nachrichten zurückbewegt.
Hinweis: Das Steuerelement „Bezeichnung“ empfiehlt sich auszublenden, da dieses Steuerelement zum Darstellen und späteren umformatieren der Variable diente.
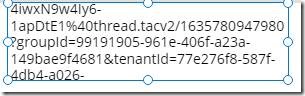
Statt der Eigenschaft „Visible: true“

Eigenschaft „Visible:false“
Somit sieht der Benutzer nach Eingabe des Titels und der Nachricht nach dem Klick auf die Schaltfläche „Nachricht Teams“ das entsprechende Feedback auf dem Bildschirm „Erfolgreich“ wie folgt:
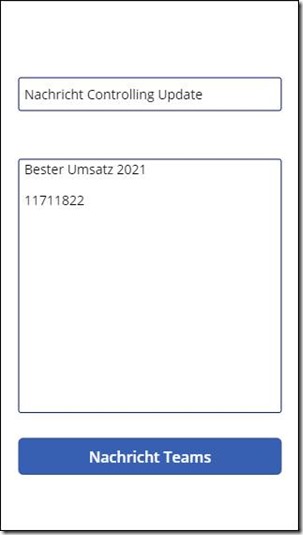
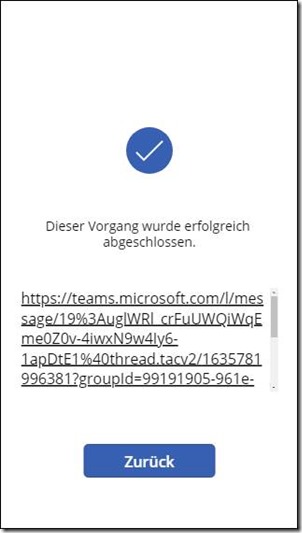
Viel Spaß damit!