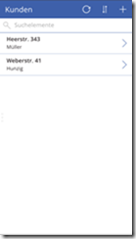Die Arbeit mit PowerApps hat viele Vorteile bei der Arbeit in einer Office 365 Umgebung. Mit PowerApps lassen sich prozessgesteuerte Arbeitsvorgänge auf moderne Art und Weise auf verschiedenen Geräten z.B. (Tablet, Smartphone) flexibel und von überall aus umsetzen, d.h. mit einer App kann bequem die Datenerfassung erfolgen.
In diesem Blog sehen Sie, wie schnell und einfach die Bereitstellung und dessen Einsatz umzusetzen ist.
Nach der Anmeldung in Office 365 geht es direkt über die Kachel PowerApps zur Erstellung einer App weiter.
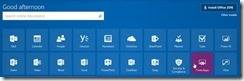
Gegebenenfalls ist eine erneute Anmeldung erforderlich, danach kann es sofort losgehen.

Neue App erstellen führt direkt zum nächsten Fenster, von da aus wird in diesem Beispiel eine SharePoint Quelle verwendet.
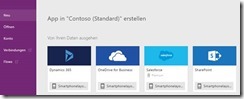
Der nächste Schritt lautet entweder eine direkte Verbindung zu den in der Cloud befindlichen Daten herzustellen oder mittels eines lokalen Datengateways eine Verbindung zu lokalen Daten herzustellen. In diesem Beispiel wähle ich die direkte Verbindung.
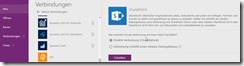
Direkt danach geht es weiter zur Auswahl einer geeigneten Quelle, wahlweise über die Eingabe einer URL oder ggf. über die Auswahl zuletzt geöffneter Websites.
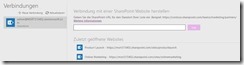
Für die Demo bediene ich mich einer Liste mit Kundendaten.

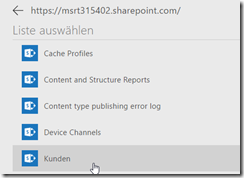
Nach Auswahl der Liste, wird eine PowerApp generiert. Diese erscheint kurz darauf und kann nun beliebig angepasst, bzw. verändert werden.
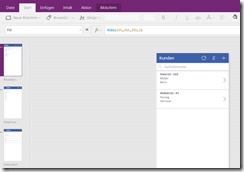
Weiterhin nehme ich einige Anpassungen vor. Der linke Bereich des Fensters bietet drei verschiedene Bildschirme zur Anpassung an. Direkt über den ersten Bildschirm BrowserScreen, der angezeigt wird, wähle ich, wie auf dem nächsten Bild sichtbar, das Feld mit der Anzeige der Kundendaten aus, um das Darstellungslayout zu verändern.

Es stehen verschiedene Layouts zur Verfügung. Die im rechten Fenster befindlichen Layout Optionen geben eine Reihe von Möglichkeiten wieder.
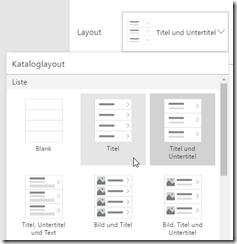
Neben der Wahl eines Layouts, können die Informationen der gewählten Felder ebenso verändert werden.
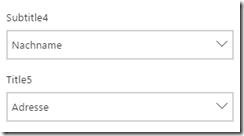
Zusätzlich steht es dem Entwickler der App frei, jedes ausgewählte Objekt über die im rechten Bildschirmbereich befindlichen Optionen weiterführend zu bearbeiten, ebenso wie über die daneben stehende Registerkarte Erweitert noch mehr Optionen bereithält.
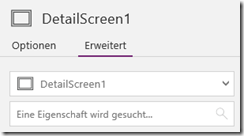
Da die App drei verschiedene Srceens enthält, nehme ich noch eine weitere Änderung an dem Bildschirm DetailScreen vor.
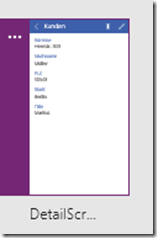
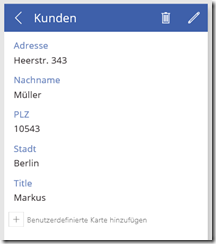
Hier kann man z.B. Felder hinzufügen oder aber auch entfernen. In meinem Beispiel möchte ich neben der Felder sie ohnehin zu meiner Liste gehören noch zwei weitere hinzufügen.
Mit einem Klick auf ein beliebiges Feld auf dem ausgewählten Screen werden rechts alle derzeit verfügbaren Felder angezeigt, in diesem Beispiel habe ich das Feld ID und Author über den Klick auf das Auge Symbol aktiviert.
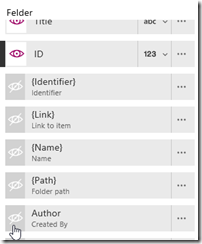
Mittels Drag & Drop kann die Position der Felder neu angeordnet werden.
Des Weiteren können alle Objekte bearbeitet werden. Die obere Leiste enthält weitere Elemente, die wie zu sehen ist, mit weitergehenden Aktionen und Funktionen verknüpft sind. Für versierte Entwickler bietet dies ein breites Feld an, um Apps und deren Funktionen individuell anzupassen.

Die App soll nun veröffentlicht werden, über Datei -> App-Einstellungen
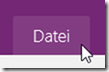
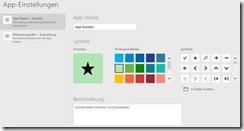
Hier können noch einige Einstellungen erfolgen, App-Name, Symbol, Hintergrunfarbe und Beschreibung, ggf. Bildschirmgröße und Ausrichtung.

Der letzte Schritt: Veröffentlichen, d.h. Speichern unter, in diesem Fall „Die Cloud“.
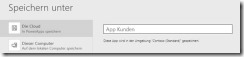
Nachdem die App gespeichert wurde, kann sie sofort mittels Smartphone zum Einsatz kommen.
Ich habe mir die PowerApp auf meinem Telefon installiert. Nachfolgend gehe ich auf die einfache Einrichtung ein.
Schritt 1:
PowerApp als App starten
Schritt 2:
Anmelden mit dem Office 365 Konto
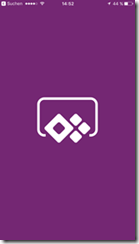
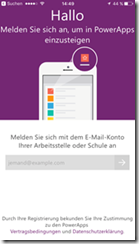
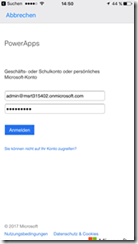
Schritt 3:
App wird heruntergeladen und in PoerApps angezeigt

Schritt 4:
Klick auf die drei Punkte rechts -> An Startseite anheften
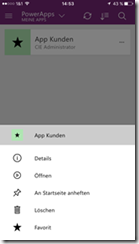
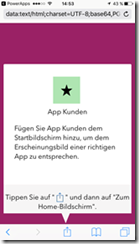
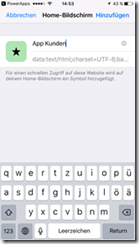

Dies ist sehr praktisch, die App kann direkt auf dem Smartphone über eine eigene Kachel gestartet werden.
Schritt 5:
App starten und bedienen, dies ist quasi selbst erklärend, die Bedienung sehr benutzerfreundlich.