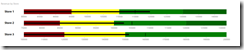Visualisierungen spielen für die Auswertung der Daten eine erhebliche Rolle. Auf den ersten Blick bietet Power BI zwar eine solide Grundlage an Visualisierungen, um Daten den letzten aussagekräftigen Schliff und Look zu verpassen, und doch sind es auf den zweiten Blick nur eher die klassischen Diagramme und Darstellungen.
Über das Menü mit den drei Punkten hinter der letzten Darstellung gelangten wir in der vorletzten Version von Power BI zur Menüauswahl „Benutzerdefiniertes visuelles Element importieren“
Über das Dialogfenster mittels Link Weiter Informationen konnte man nach weiteren Visualisierungen suchen und diese importieren.

Neu ist jetzt die Auswahl -> Aus Datei importieren, bzw. Aus Speicher importieren im Gegensatz zu der früheren Version. Ebenfalls hinzugekommen sind im Menüband die Schaltflächen „Aus Speicher“ und „Aus Datei“, wie in der nachfolgenden Abbildung dargestellt.
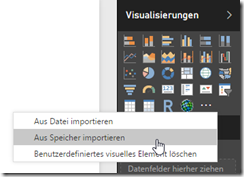
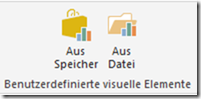
Sofern Sie noch nicht angemeldet sind mit Ihrem Konto, gilt es sich danach anzumelden um die neue Funktion nutzen zu können.
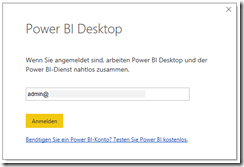
Bisher war es immer wieder ein langer Weg die verschiedenen Visualisierungen zu finden, da die Verlinkungen auf den jeweiligen Websites von Microsoft ständig verändert, bzw. neu angeordnet worden sind. Nun ist es sehr gut nach Kategorie gruppiert und übersichtlich dargestellt ohne im Netz danach suchen zu müssen.
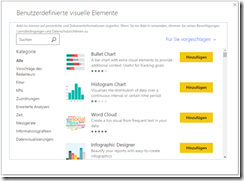
Eine Visualisierung lässt sich so ganz einfach hinzufügen, das ist sehr praktisch, bis auf einen kleinen Umstand, der mir hier persönlich fehlt, nämlich ein Beispiel herunterzuladen.
Nach der Auswahl, indem Sie auf die Darstellung klicken, können weitere Informationen, ggf. Bewertungen eingesehen werden, nachdem der Klick auf Hinzufügen erfolgt ist eine positive Rückmeldung und das Visual ist im Katalog in Power BI für den aktuellen Bericht drin.
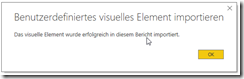
Früher war es über die Kataloge der verschiedenen Websites möglich, vor dem Einfügen einer Visualisierung, sich ein Beispiel Bericht herunterzuladen und vor dem Einsatz anzuschauen, was jetzt leider über diesen Weg fehlt.
Aus diesem Grund verweise ich zusätzlich auf eine Quelle aus dem Web, um bei Bedarf an fertige Beispiele zu kommen. Über folgende Adresse gelangen Sie zum Office Store.

Von hieraus lassen sich unter anderem Visualisierungen für Poser BI finden. Nach dem Klick auf eine interessante Darstellung folgt ein Abruf, wahlweise die Visualisierung oder ein Beispiel.
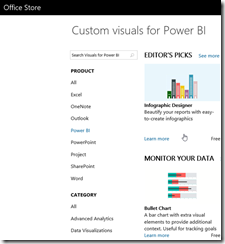
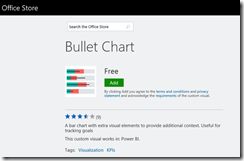
Ein Klick auf Add führt zu der Auswahl des Charts oder wie rechts zu sehen ist, zum Download eines Samples.
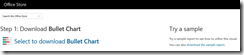
Mit dieser Option wird ein fertiger Bericht heruntergeladen (.pbix). Diesem kann man hervorragend entnehmen, ob die jeweilige Visualisierung den eigenen Vorstellungen entspricht anhand fertig aufbereiteter Daten und der eingesetzten Diagramme inklusive Einstellungen.

Abschließend kann der Benutzer eingehend die Möglichkeiten erkunden.