Um ein IMAP Postfach nach Office 365 migrieren zu können, gehen Sie folgendermaßen vor. Zunächst melden Sie sich in Office 365 an. Über das Exchange Admin Center wird die Migration vollzogen.
1 Schritt: Einen Migrationsendpunkt erstellen:
![clip_image002[4] clip_image002[4]](https://blog.ppedv.de/image.axd?picture=clip_image002%5B4%5D_thumb.png)
Über die kleine Schaltfläche mit dem Plussymbol wird im geöffneten Dialogfenster ein neuer Migrationsendpunkt vom Typ IMAP ausgewählt.
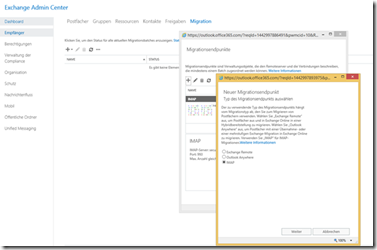
![clip_image008[4] clip_image008[4]](https://blog.ppedv.de/image.axd?picture=clip_image008%5B4%5D_thumb.png)

Es wird sofort überprüft, ob der Migrationsendpunkt hergestellt werden kann, anderenfalls erscheint eine Fehlermeldung.
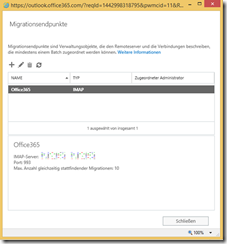
2. Schritt: Es wird nun ein neuer Benutzer angelegt, um die Synchronisierung vornehmen zu können.
Mittels der Office 365 Admin Center Verwaltungskonsole legen Sie den neuen Benutzer an, indem Sie oben links auf das Plussymbol klicken.
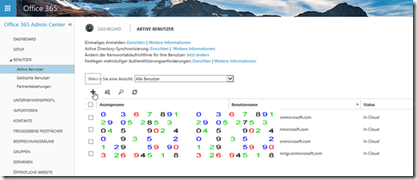
Erstellen Sie ein neues Benutzerkonto, wahlweise vergeben Sie dabei ein Passwort oder wählen ein automatisch generiertes Kennwort aus. Daneben wählen Sie ebenso aus, welche Lizenz dem User zugewiesen wird.
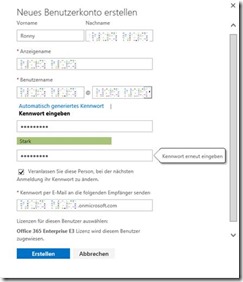

3. Schritt: Migration des Postfaches
Im Exchange Admin Center geht es nun weiter. Hier wählen Sie links den Eintrag „Empfänger“ aus, dann in der Übersichtsleiste ganz rechts den Menüeintrag „Migration“. Als nächstes klicken Sie auf das kleine Plussymbol. Daraufhin öffnet sich ein Dialogfeld.
Wählen Sie „Zu Exchange Online migrieren“ aus.
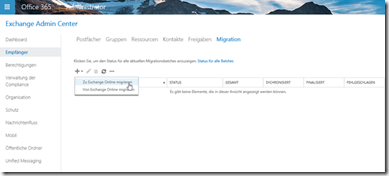
Im neuen Dialogfenster wählen Sie die letzte Option aus:
„IMAP-Migration (von Exchange und anderen E-Mail-Systemen unterstützt)“
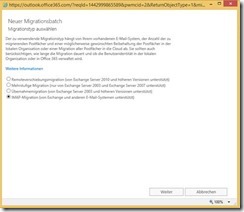
Im nächsten Dialogfeld benötigen Sie eine CSV-Datei, um die entsprechenden Postfächer der Benutzer migrieren zu können.
Der blaue Text „Weitere Informationen“ versorgt Sie mit weiteren wichtigen Informationen.
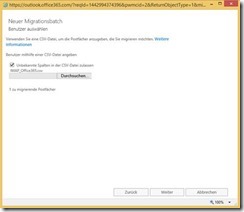
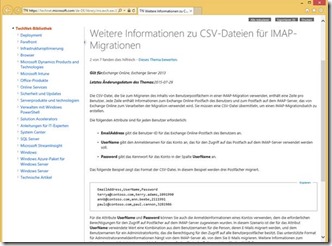
Die CSV Datei ist wie folgt aufgebaut.
EmailAddress,UserName,Password
terrya@contoso.com,terry.adams,1091990
annb@contoso.com,ann.beebe,2111991
paulc@contoso.com,paul.cannon,3281986
Nachdem Sie diese erstellt haben, klicken Sie auf die Schaltfläche Durchsuchen und wählen Ihre CSV-Datei aus und dann klicken Sie auf unten rechts auf Weiter.
Es wird ein IMAP Server angegeben, der die Postfächer hostet.
Nach dieser Eingabe wird noch ein Name für den Migartionsbatch vergeben, ggf. können in diesem Schritt auch Ordner von der Migration ausgeschlossen werden.
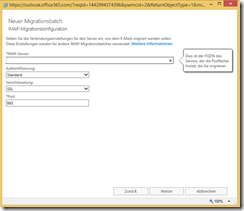
Im letzten Schritt erfolgt noch die Eingabe des Empfängers, an dem nach Abschluss des Batches ein Bericht versandt wird. Wählen Sie die Option Batch automatisch starten aus und klicken Sie auf die Schaltfläche „Neu“.

Jetzt läuft die Synchronisierung los. Dies nimmt etwas Zeit in Anspruch. Im Admin Center sehen Sie den Status. Abschließend sollte das Ergebnis zu sehen sein, dass unter dem Eintrag Synchronisiert und Finalisiert jeweils eine 1 steht, sofern ein Postfach synchronisiert worden ist.
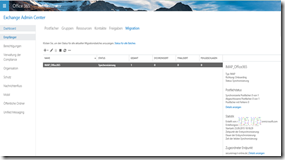
Weiterführende Informationen erhalten Sie im folgenden Kurs: Office 365 Jump Start für Administratoren