Microsoft Teams ist in der Vergangenheit sowie auch momentan die Anwendung die große Nachfrage erzeugt und sehr stark zum Einsatz kommt, wenn es darum Videotelefonie, Audiogespräche zu führen und jede Menge weiterer Features die in den jeweiligen Lizenz Modellen von Microsoft angeboten werden. Die Produkte von Microsoft wandeln sich zudem rasant, es kommen regelmäßig neue Funktionen dazu. Es gibt seit geraumer Zeit eine Weichzeichner-Funktion für den Hintergrund, nun ist dieser sogar austauschbar. Zudem kann sich jeder z.B. ein digitales Namensschild mit persönlichen Daten und Logo erstellen.
Von Microsoft wurde vor einigen Monaten angekündigt eigene Hintergrundbilder für den Videochat direkt in Teams auszuwählen. Vorläufig galt davor nur das Weichzeichnen.
Bevor eine Besprechung, ein Meeting oder z.B. ein Webinar gestartet wird, kann der Benutzer diese hier näher beschriebenen Funktionen nutzen.

Hierzu habe ich einen Schulungstermin aus meinem in MS Teams befindlichen Kalender geöffnet und auf „Teilnehmen“ geklickt.
Auf dem weiteren Bild wird von mir die Schaltfläche „Weichzeichnen“ aktiviert und rechts die Hintergrundeinstellungen die rechts oben stehende Option ausgewählt. Somit ist der Hintergrund verwischt. MS Teams behält darüber hinaus die zuletzt verwendete Option.
Unabhängig davon lässt sich diese Einstellung ebenso während einer Besprechung ebenso vornehmen. In der Menüleiste über die Schaltfläche "Weitere Optionen" lassen sich diese Einstellungen vornehmen, indem „Hintergrundeffekte anzeigen“ angeklickt wird.

Sobald über die Hintergrundeinstellungen ein Hintergrundbild ausgewählt wird, kann diese Einstellung entweder über sofort per Klick auf „Übernehmen“ eingestellt werden oder vorher eine Vorschau betrachtet werden.
Hinweis: Sofern ein Hintergrundbild ausgewählt wird und „Vorschau“ angeklickt wird, ist die zuvor aktivierte Kamera deaktiviert.
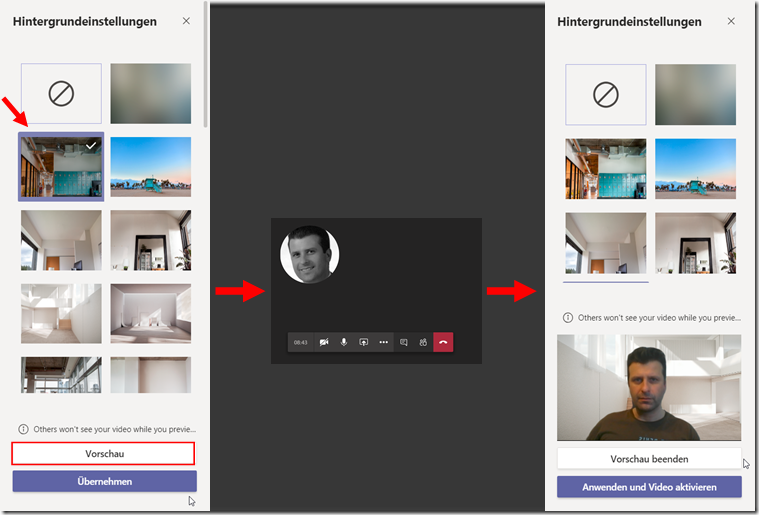
Der nächste Schritt ist wahlweise ein Klick auf „Vorschau beenden“ oder „Anwenden und Video aktivieren“.
Um nahtlos den Wechsel des Hintergrundbildes vorzunehmen gilt es eines auszuwählen und sofort auf „Übernehmen“ zu klicken.
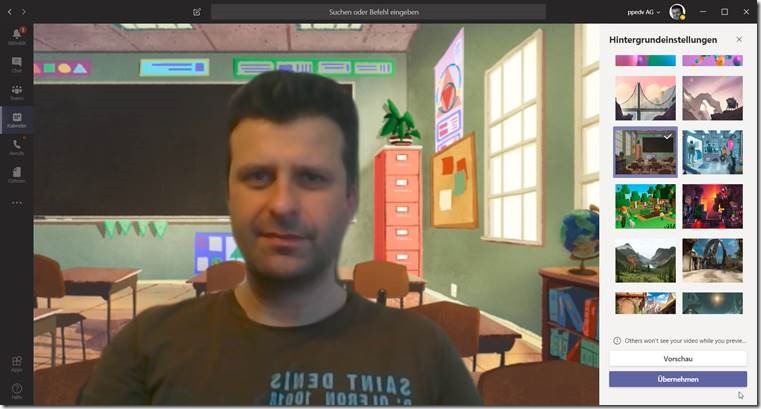
Ich sitze dann wahlweise am Strand, im Klassenzimmer oder z.B. im Büro.
Ein kleiner Trick erlaubt eigene Hintergründe
Mittels einer Upload-Funktion kann der Benutzer eigene Hintergründe verwenden. Im Explorer (Tastenkombination „Windows + E“) steuern wir den Ordner
C:\Users\<Benutzer>\AppData\Roaming\Microsoft\Teams\Backgrounds\Uploads an, um dort eigene Hintergrundbilder abzulegen. Danach kann eines davon rechts aus den Hintergrundeinstellungen ausgewählt werden.
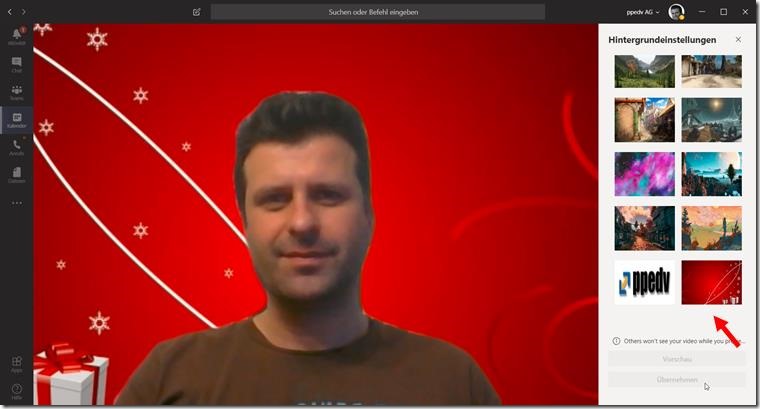
Bisher werden die eigenen Hintergründe nicht über verschiedene Geräte synchronisiert, d.h. auf dem Handy oder Tablet sind die Uploads vom PC dort nicht verfügbar.
Mac-Nutzer finden den Ordner übrigens unter ihrem Benutzernamen im Finder. Weiter geht es dann dort zu "/Users/<Benutzername>/Library/Application Support/Microsoft/Teams/Backgrounds".
Weitere Informationen zu dem Thema Arbeiten mit MS Teams und viele weitere Informationen inkl. toller Praxis-Tipps gibt es bei der ppedv AG in den folgenden Kursen:
Power-Woche: Office 365 und Microsoft Teams
http://www.ppedv.de/Schulung/Kurse/Office365MicrosoftTeamsO365ExchangeOnlineSharePointCloudMCSASeminareTraining.aspx
Microsoft Teams - Planung, Aufbau und Betrieb
http://www.ppedv.de/Schulung/Kurse/TeamsPlannerMicrosoftOffice365GrundlagenEinstiegAdminO365SeminarTraining.aspx