Um einen externen Inhaltstyp erstellen zu können, mit dem in einer SQL-Datenbank auf eine Tabelle zugegriffen werden kann, die dann als Liste in SharePoint dargestellt wird, muss zuvor im MS SQL Server Management Studio eine neue Anmeldung erstellt werden. Nachfolgend werden die einzelnen Schritte beschrieben, wie dies, inklusive der Verbindung sowie der Bereitstellung der Daten in einer SharePoint-Liste zu erfolgen hat.
Nach dem Start von MS SQL Server Management Studio wird über den Objekt-Explorer Sicherheit -> Anmeldungen per Rechtsklick -> Neue Anmeldung… der Anmeldename: IUSR „Suchen“ eingeben.
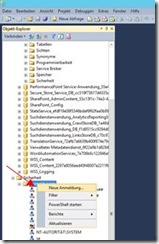
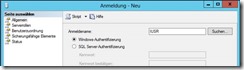
Im nächsten Dialogfenster wird der IUSR nochmal eingegeben und dann auf „Namen überprüfen“ und OK geklickt.
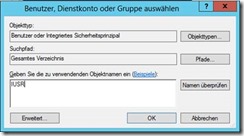
Zuletzt wird nun im geöffneten Fenster Anmeldung – Neu statt des Server Namens
„NT-AUTORITÄT\IUSR“ eingefügt, gefolgt von „\“ und „IUSR“. Alle weiteren Standardeinstellungen bleiben unberührt. Mit OK wird der Vorgang abgeschlossen. Nun ist „NT-AUTORITÄT\IUSR“ unterhalb Anmeldungen zu sehen.
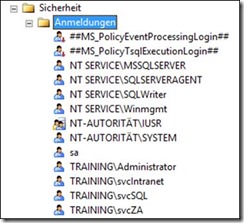
Jetzt wird per Rechtsklick auf „NT-AUTORITÄT\IUSR“, dann „Eigenschaften“, im nachfolgenden Dialogfenster über den Punkt „Serverrollen“ das Kontrollhäkchen „public“ und „sysadmin“ aktiviert.
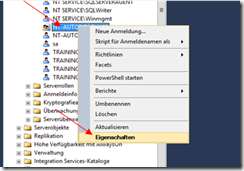
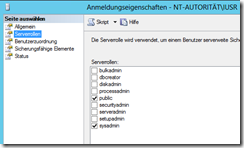
Damit die Verbindung zur in SQL befindlichen Datenquelle aufgebaut werden kann, begeben wir uns nun in die Zentraladministration. Von hier aus generieren wir eine ID, die später verwendet wird.
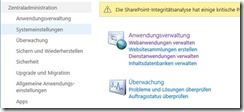
In der Gruppe Anwendungsverwaltung über den Befehl „Dienstanwendungen verwalten“ wird die Dienstanwendung „Secure Store Service“ aufgerufen.

Auf der nun geöffneten Seite wird im Menüband der Befehl „Neuen Schlüssel generieren“ angeklickt.
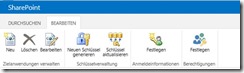
Hier muss zunächst ein Kennwort festgelegt werden.
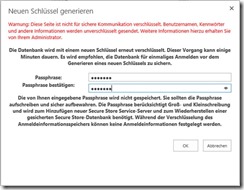
Der nächste Schritt erzeugt eine neue ID, indem die erste Schaltfläche links „Neu“ ausgewählt wird.
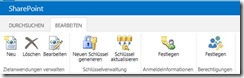
Auf der Seite "Neue Zielanwendung für einmaliges Anmelden erstellen" werden die Zielanwendungs-ID, Anzeigename, Kontakt-E-Mail-Adresse und Zielanwendungstyp wie abgebildet festgelegt, danach die unten rechts befindliche Schaltfläche „Weiter“ geklickt.

Im nächsten Schritt werden die Feldnamen und Feldtypen gegebenenfalls ausgewählt, es können die hier angezeigten Standardeinstellungen übernommen werden.
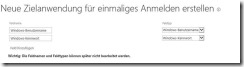
Weiter geht es mit der Zuweisung des Administrators für die Zielanwendung wie auch von Mitgliedern, die den für diese Zielanwendung zugeordneten Anmeldeinformationen zugeordnet werden.

Nach diesem Schritt gilt es noch die Anmeldeinformationen festzulegen. Schaltfläche „Festlegen“ in der Gruppe Anmeldeinformationen führt zu dem folgenden Dialogfenster. Hier werden die entsprechenden Daten, Windows-Benutzername und Windows-Kennwort, eingegeben.

Jetzt wird im SharePoint Designer 2013 unter Websiteobjekte in der Navigation "Externe Inhaltstypen" über die Schaltfläche „Externer Inhaltstyp“ ein neuer Inhaltstyp erstellt.

Im nächsten Dialogfenster wird der Name und Anzeigename vergeben. Anschließend folgt ein Klick auf den darunter stehenden blauen Text: „Klicken Sie hier, um externe Datenquellen…“, um die Verbindung zur Datenbank in SQL herzustellen.
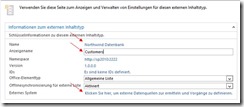
Die Schaltfläche „Verbindung hinzufügen“ ruft das Dialogfenster mit der Auswahl des externen Datenquellentyps auf. SQL Server wird ausgewählt.

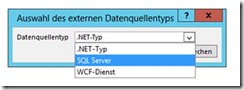
Im nachfolgenden Dialogfenster wird nun die Verbindung hergestellt. Hier wird Datenbankserver, Datenbankname und optional Name der Verbindung inklusive der zweiten Option „Verbindung mit angenommener Windows-Identität herstellen“ ausgewählt. Die ID für einmaliges Anmelden ist zuvor in der Dienstanwendung „Secure Store Service“ erstellt worden und wird hier eingegeben.

Die Verbindung ist hergestellt, das zeigt nun der Datenquellen-Explorer auch an, die Verbindung Kundendaten liegt vor.
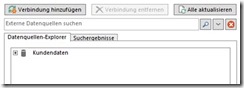
Im nächsten Schritt wird zuerst die Datenquelle aufgeklappt, dann die Tabellen und zuletzt die Tabelle Customers per Rechtsklick aufgerufen, um den Befehl „Alle Vorgänge erstellen“ auszuwählen.
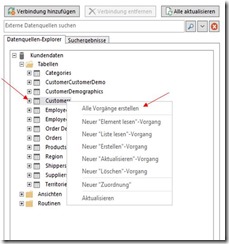
Nach abgeschlossenem Vorgang öffnet sich im Dialogfenster ein Assistent, der es ermöglicht, auf die Vorgangseigenschaften über Parameter und Filterparameter Einfluss zu nehmen. Hier muss nicht zwingend eine Einstellung erfolgen, es können die Standardeinstellungen übernommen werden.
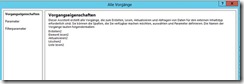
Nach Abschluss über die Taste Beenden erscheint rechts im SharePoint Designer die Tabelle „Vorgänge des externen Inhaltstyps“.
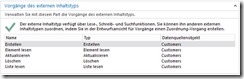
Um in SharePoint die Daten in einer Liste darzustellen, muss nun im Menüband die Schaltfläche "Listen und Formulare erstellen" angeklickt werden.
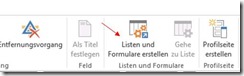
Nach Bestätigung der Speichern-Aufforderung wird die Verbindung initiiert und im folgenden Fenster kann z.B. der Name für die neue externe Liste „Kundendaten“ eingegeben werden und mit OK wird der Vorgang abgeschlossen.
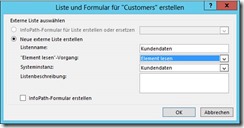
Die Liste wurde erstellt, was jedoch jetzt noch fehlt, damit die Daten in der Liste angezeigt werden können, ist ein noch nicht vorhandener Zugriff über Business Data Connectivity.
Die Einstellungen für Business Data Connectivity werden über die Zentraladministration vorgenommen. Die Zentraladministration wird nun aufgerufen, dann in der Gruppe Anwendungsverwaltung -> Dienstanwendungen verwalten gewählt.

In der Übersicht der Dienstanwendungen wird der Business Data Connectivity-Dienst ausgewählt.

Hier ist unsere zuvor erstellte Verknüpfung zur Datenbank bereits enthalten, nun gilt es hier Berechtigungen zu vergeben.
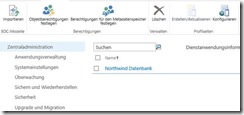
Per Rechtsklick gelangt man auf kurzem Weg zu dem Befehl „Berechtigungen festlegen“.
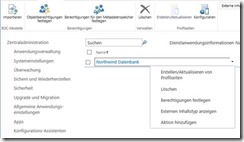
Über das Dialogfenster "Objektberechtigungen festlegen", erhält der Administrator alle Rechte, wie das nachfolgende Bild darstellt. Des Weiteren macht es Sinn, eine zuvor angelegte Gruppe mit eingeschränkten Berechtigungen auszustatten, um einem bestimmten Personenkreis das Lesen und Anzeigen der Daten zu erlauben. Dies geschieht mit den Berechtigungen „Ausführen“ und „Auswählbar in Clients“.
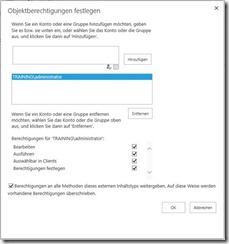
Jetzt kann die bisher noch nicht angezeigte Liste in SharePoint erneut geladen werden, die Daten sollten nun, wenn alle Einstellungen richtig konfiguriert wurden, sichtbar sein.

Fertig!