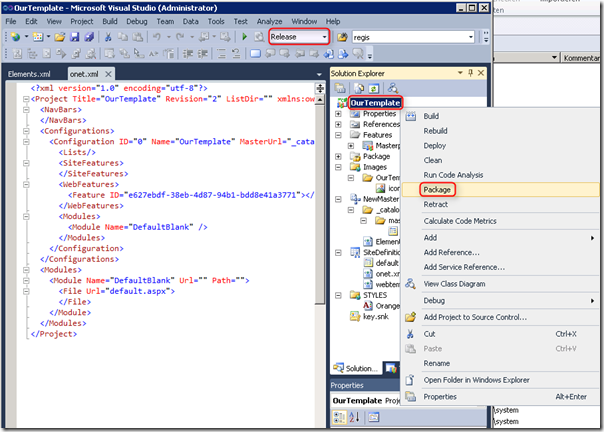Heute möchte ich zeigen, wie ein benutzerdefiniertes Website-Template inkl. eigener Masterpage und CSS-Datei als Farmsolution bereitgestellt werden kann. Im Beispiel habe ich das OrangeWebsite-Template von FreeSMP als benutzerdefinierte Masterpage verwendet.
- Zunächst ist in Visual Studio ein neues SharePoint Projekt vom Typ “Site Definition” als Farmsolution zu erstellen.
- Zum Einbinden der eigenen Masterpage ist dem Projekt im Solution Explorer mittels Kontextmenü –> Add –> New Item ein Modul hinzuzufügen. Diesem sollte gleich beim Erstellen ein aussagekräftiger Name verfgeben werden (im Bsp. “NewMasterPageModule”). Im neu erschienenen Modulordner ist anschließend ein Unterordner namens “_catalogs” und in diesem widerum einer names “masterpage” zu erstellen. Im Ordner Masterpage wird nun via Kontextmenü –> Add –> Existing Item die Masterpage importiert (vgl. Abbildung in Schritt 9).
- In der Elements.xml des Moduls sind weiterhin die Deployment-Pfade wie folgt anzupassen, damit die Masterdatei in den Catalogs-Bereich der Zielwebsite kopiert wird, wo auch die anderen Masterpages liegen.
1: <?xml version="1.0" encoding="utf-8"?>
2: <Elements xmlns="http://schemas.microsoft.com/sharepoint/">
3: <Module Name="NewMasterpageModule" Url="_catalogs/masterpage">
4: <File Path="NewMasterpageModule\_catalogs\masterpage\OrangeWebsite.master"
Url="OrangeWebsite.master" />
5: </Module>
6: </Elements>
-
Die Css-Datei wird nun über ein mapped-SharePoint Folder hinzugefügt. Dies geschieht im Kontextmenü des Projekts –> Add –> SharePoint Mapped Folder –> mit folgender Location: {SharePointRoot}\Template\LAYOUTS\1033\STYLES\. In diesen Mapped Folder wird nun die CSS importiert (Kontextmenü –> Add –> Existing Item).
-
Gleiches Verfahren kann noch für ein Vorlagen-Image wiederholt werden. In dem Fall allerdings mittels Add –> SharePoint “Images” Mapped Folder und anschließend das Bild hier importieren. Das Vorlagen-Image dient später beim Erstellen einer neuen Website auf Basis des eigenen Website-Templates als Icon bzw. Symbol.
-
Nun muss noch die CSS korrekt innerhalb der Masterpage referenziert werden. Dies geschieht mittels folgender Zeile:
<SharePoint:CssRegistration name="OrangeWebsite.css" After="corev4.css" runat="server"/>
Die Markierung zeigt die Stelle innerhalb der Masterpage, an der die Anpassung vorgenommen wird:
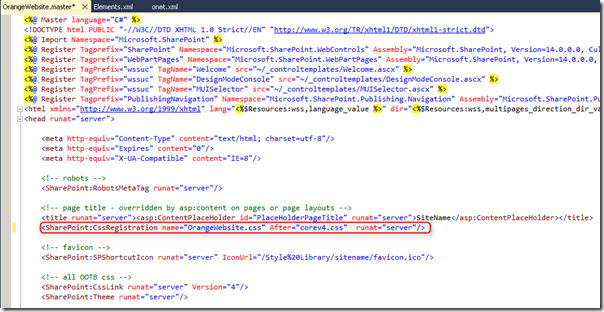
-
Damit die Masterpage innerhalb der Website-Vorlage überhaupt verwendet werden kann, muss sie innerhalb eines Features bereitgestellt werden. Wenn dem Projekt das erste Artefakt (in unserem Bsp. das Modul für die Masterpage) hinzugefügt wird, erzeugt Visual Studio automatisch ein Feature, welches als Paketierungseinheit für das hinzugefügte Modul dient. Aus Gründen der Übersichtlichkeit und besseren Lesbarkeit empfiehlt es sich, Features mit Hilfe eines aussagekräftigen Namens umzubenennen (z.B. “MasterPage Feature”). Dies geschieht – genau wie das Einstellen des Feature-Scopes auf “Web” – im Feature Designer (Doppelklick auf das Feature oder über Kontextmenü).
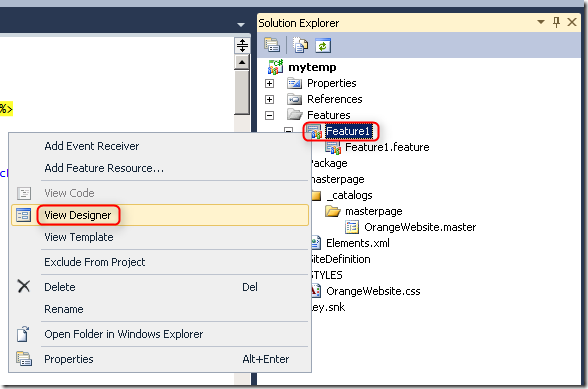
-
Anschließend muss der SiteDefinition (in der Datei Onet.xml) noch die Referenz auf die benutzerdefinierte Masterdatei eingebunden werden. Dies erfolgt zum einen durch das Einfügen des MasterUrl- und CustomMasterUrl-Properties im Configuration-Tag
<Configuration ID="0" Name="OurTemplate" MasterUrl="_catalogs/masterpage/OrangeWebsite.master"
CustomMasterUrl="_catalogs/masterpage/OrangeWebsite.master">
und zum anderen durch das Einbinden des MasterPage Features im Abschnitt “WebFeatures”. Die FeatureID kann im Feature-Designer unter “Manifest” ermittelt werden.
<WebFeatures>
<Feature ID="e627ebdf-38eb-4d87-94b1-bdd8e41a3771"></Feature>
</WebFeatures>
-
Optional: Wie in Punkt 8 anhand der Attribute zu erkennen ist, wird unterschieden zwischen Standard- (MasterUrl) und benutzerdefinierter (CustomMasterUrl) Masterpage. In diesem Beispiel soll die OrangeMaster sowohl Default als auch Custom Masterpage darstellen. Folgender Schritt ist daher optional und nur dann wichtig, wenn mit Veröffentlichungsseiten (Publishing Pages) gearbeitet werden soll und diese eine andere Masterpage verwenden, als “normale” aspx Pages.
Soll bspw. die mitgelieferte “Default.aspx” die Custom-Masterpage verwenden, ist in Zeile 1 der Default.aspx das MasterPageFile Attribut auf "~masterurl/custom.master" zu setzen.
Nachdem der Lösung alle Artefakte hinzugefügt und ggf. umbenannt wurden, sollten im Solution-Explorer zusätzlich folgende Einträge vorhanden sein:
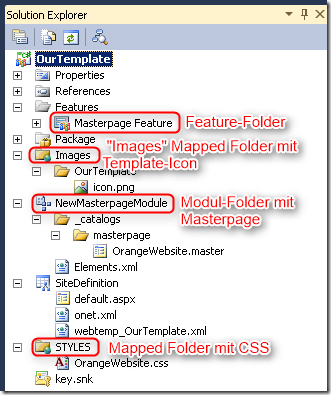
-
Zum Testen kann nun mit dem Debuggingvorgang begonnen werden (F5) und auf der Seite im Browser eine neue Website basierend auf dem eigenen Website-Template erzeugt werden. Der Eintrag dazu befindet sich standardmäßig in der Kategorie “SharePoint Customizations”.
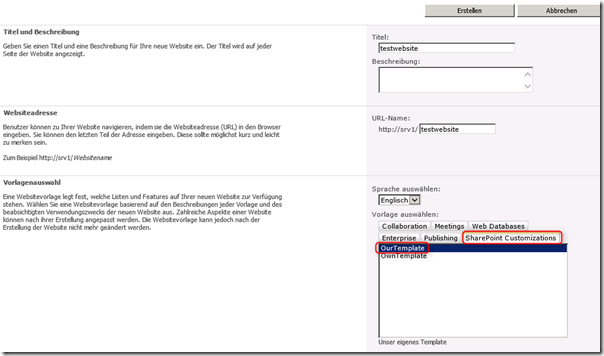
Anschließend wird die Default.aspx als Startseite der neu erstellten Website aufgerufen basierend auf der eigenen Masterpage bzw. CSS-Datei.

-
Wenn das Projekt den Anforderungen entspricht kann der Solution Status auf Release gesetzt und im Solution Explorer im Kontextmenü der Lösung mittels “Package” die wsp-Datei erzeugt werden. Diese befindet sich dann im Projktordner unter \bin\Release\ und kann wie üblich mittels Powershell deployt werden.