MS Flow bietet eine beachtliche Menge an Vorlagen für bestimmte häufig vorkommende Einsatzszenarien. Dennoch gibt es viele Fälle, die sich leider nicht mit einer Vorlage umsetzen lassen.
Ausgangslage:
• Flow, der bei Abschluss einer Aufgabe im Planner eine Benachrichtigung Email versendet, sofern die Aufgabe zu einem bestimmten Bucket (Kategorie, Gruppe) gehört, also nicht auf alle möglichen Buckets reagiert wird.
• Bei diesem Flow werden verschiedene Variablen, Bedingungen und Schleifen eingesetzt, um dies zu untersuchen und darauf die Aktionen auszurichten.
• Bei Erfüllung aller Kriterien, versendet der Flow eine Email als Benachrichtigung.
1. Schritt – Aufgabe im Planner
Im Tool „Planner“ werden zunächst Buckets erstellt und angepasst. In diesem Beispiel beziehe ich mich auf die Bucket-Kategorie „To do“.
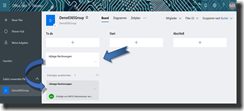
Der Flow soll nach Abschluss einer Aufgabe aus der Bucket-Kategorie „To do“ eine Benachrichtigung versenden, sonst erfolgt nichts.
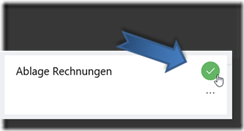
Sobald die Aufgabe erledigt (abgeschlossen) ist, ist das der Trigger für den Flow, der startet, überprüft, ob die Aufgabe zum Bucket „To do“ gehört, und die Mail rausschickt.
2. Schritt - Flow erstellen
Nun wechseln wir zu Plattform Flow. Links oben klick auf „+ Neu“ wird der Flow „Ohne Vorlage erstellen“ ausgewählt.
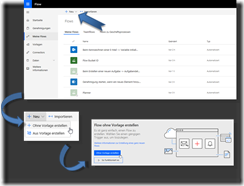
Direkt danach erfolgt die Auswahl der ersten Aktion. Es wird ein Trigger verwendet. Leichter ist es, wenn in das obere Suchfeld direkt nach Triggern für „Planner“ gesucht wird.
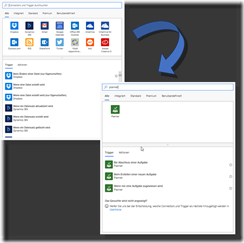
3. Schritt – Start-Aktion einfügen
Nun werden Aktionen benötigt. Zunächst wird ein Auslöser für den Workflow erforderlich.
• Aktion -> „Buckets einfügen“ einfügen
• Auswahl des gleichen Plans
Gleich hinterher wird zunächst eine Aktion -> „Variable initialisieren“ eingefügt, um diese später festzulegen.
• Umbenennen: „Variable Bucket ID initialisieren“
• Name vergeben: „Bucket ID“
• Typ: „Zeichenfolge“
• Wert bleibt leer
Alle Aktionen, siehe Screenshot.
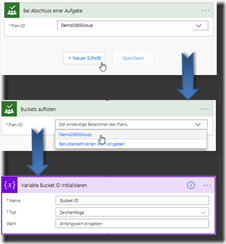
4. Schritt – Variablen deklarieren
Es werden noch weitere Variablen benötigt. Schritte analog zu dem vorherigen. Siehe ebenfalls Screenshot.
· Aktion -> „Variable initialisieren“
· Umbenennen: „Aufgaben Bucket initialisieren“
· Name vergeben: „Bucket Name“
· Typ: „Zeichenfolge“
· Wert: „To do“
Weitere Variable „Aufgaben Bucket“ einfügen.
Name: „Variable Aufgaben ID“
Typ: „Zeichenfolge“
Wert: Dynamischer Inhalt -> „Wert Bucket-ID“

5. Schritt – Schleife „Auf alle anwenden“ einfügen
Die nächste Aktion durchforstet die Buckets, um festzustellen, auf welches Bucket die erforderliche Reaktion erfolgen muss.
· Aktion hinzufügen -> „Auf alle anwenden“
· Auswahl unter Dynamischer Inhalt -> Buckets auflisten -> „Wert“
· Aktion Bedingung -> „Wert Name“ ist gleich „Bucket Name“ (Variable)
· Aktion „Wenn ja“ ->
Variable Bucket ID festlegen
Name: Bucket ID
Wert: Wert ID
Variable Bucket Name festlegen
Name: Bucket Name
Wert: Wert Name
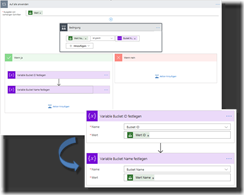
Schritte zum nachvollziehen auf dem oberen Bild.
6. Schritt – eine weitere „Bedingung“ einfügen
Es wird eine weitere Aktion „Bedingung“ benötigt, hinzufügen -> „Bedingung“. Diese überprüft, ob die E-Mail aufgrund erfüllter Bedingungen versandt wird.
· Variable Bucket ID ist gleich Variable Aufgaben ID
· Aktion „Wenn ja“ ->
· „E-Mail senden“ hinzufügen
· Felder je nach Bedarf setzen
· Betreff: Aufgabe in ... „Bucket Name“ erledigt.
Schrittablauf, siehe Screenshot darunter.
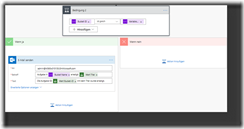
Der Flow ist nun fertig. Bevor er produktiv eingesetzt werden kann, ist eine Prüfung und mindestens zwei Durchläufe notwendig, um die Funktionalität zu testen. Mail geht raus, wenn Bedingungen erfüllt sind, Mail wird nicht versandt, wenn die Bedingungen nicht korrekt übereinstimmen.
7. Schritt – Flow Verlauf prüfen
Der Flow sollte entsprechend seiner Bestimmung funktionieren. Der Flow-Verlauf zeigt die einzelnen Schritte, so kann jederzeit jeder durchgeführte Flow überprüft werden.
· Die jeweiligen Aktionen zeigen die tatsächlichen Werte an.
· Prüfung mind. so oft vornehmen wie nötig, um alle Varianten zu testen.
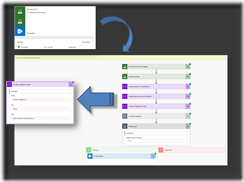
Hinweis: Um mehr über dieses Thema zu erfahren, hier der Link zum passenden Kurs:
https://ppedv.de/Schulung/Kurse/PowerAppsFlowMicrosoftOffice365SharePointAnwenderSeminarTrainingWeiterbildung.aspx