Manche Funktionalität kann mit komplizierten Funktionen bewerkstelligt werden, jedoch geht es auch anders. Im vorliegenden Blog zeige ich wie die Menge eindeutiger Werte in einer beispielhaften Spalte in einer Excel-Tabelle ermittelt werden kann, dabei werden zwei Verfahren verglichen. Sie sehen, dass es mit einer DAX Funktion wesentlich einfacher möglich ist.
Die Ausgangslage liefert eine Spalte, in der Sie Artikel-Nr. sehen, die mehrfach vorkommen. Eine verschachtelte Excel-Funktion ermittelt die Anzahl der eindeutigen Werte, welche durchaus etwas kompliziert anmutet. Das Ergebnis lässt sich wie folgt berechnen:
=SUMMENPRODUKT(1/ZÄHLENWENN(A2:A22;A2:A22))
Mit dieser Funktion ist Excel in der Lage aus dem Datenbereich A2:A22 mithilfe einer ZÄHLENWENN-Funktion dividiert durch eins mittels SUMMENPRODUKT die Anzahl einmalig vorkommender, also eindeutiger Werte zu ermitteln.
Soweit, so gut. Es geht auch anders! Setzen Sie in Excel das PowerBI Tool POWERPIVOT ein!
Um POWERPIVOT erstmalig benutzen zu können, ist es u.U. auf Ihrem Rechner erforderlich, das erforderliche Add-In zuerst zu aktivieren. Aktivieren Sie es, indem Sie in Excel oben links auf
DATEI -> Optionen -> Add-Ins -> Verwalten: COM-Add-Ins -> Gehe zu… -> MS PowerPivot.. 2013
aktivieren klicken.
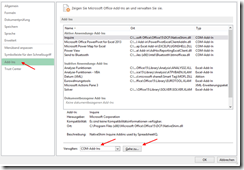
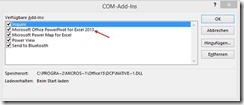
Ausgangslage für unser Beispiel ist eine kleine Tabelle bestehend aus einer Spalte.
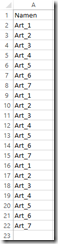
Schritt 1
Klicken Sie auf die Registerkarte POWERPIVOT und anschließend auf „Zu Datenmodell hinzufügen“.
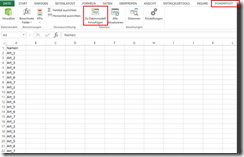
Im Dialogfenster Tabelle erstellen stellen Sie sicher, dass der Bereich Ihrer Tabelle erfasst ist und aktivieren Sie das Kontrollkästchen „Meine Tabelle hat Überschriften“.
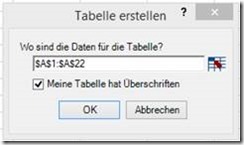
Nun befinden Sie sich im Bereich PowerPivot für Excel. Ihre Tabelle in das sog. Datenmodell geladen.
Schritt 2
Im vorliegenden Fenster bewegen Sie sich zum gekennzeichneten „Berechnungsbereich“ unterhalb der einspaltigen Tabelle. Hier geben Sie einen Namen ein und wie abgebildet die Syntax der Funktion ein:
Funktion DISTINCTCOUNT:=DISTINCTCOUNT([Namen])
Hinweis: Achten Sie darauf, dass nach Eingabe der Feldbeschriftung ein „:“ gefolgt von „=“ einzugeben sind.
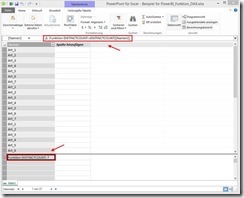
Schritt 3
Im letzten Schritt kommt die Funktion in einer Pivot-Tabelle zur Anwendung. Klicken Sie auf der Registerkarte Home -> PivotTable -> PivotTable an. Fügen Sie die PivotTable wahlweise in einem neuen Arbeitsblatt oder im vorhandenen ein.
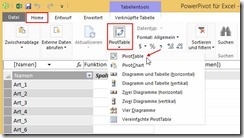
Ziehen Sie das das Feld mit Ihrer Funktion in den Bereich „Werte“ hinein.
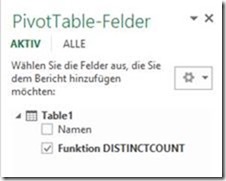
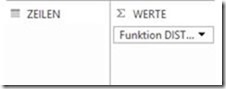
Ihre Funktion können Sie nun beliebig auf Ihrem Arbeitsblatt platzieren.
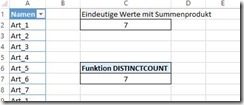
Fertig