In diesem Blog Beitrag geht es um die Lösung folgender Herausforderung. Aus einer Projekte Tabelle (siehe Bild) sollen in Abstufungen von je 5, die Top 5,10,15 und 20 Projekte anhand der Budget Höhe angezeigt werden und deren kumulierte Summe, also die teuersten, inklusive deren % Anteil und noch weitere Kennzahlen.
Für dieses Vorhaben werden verschiedene Measures und Berechnungen benötigt. Die Tabelle Projekte mit den Projektdaten kann beliebige Daten enthalten. Diese sowie die Tabelle Budget wurde in Excel erstellt und in PowerBI geladen. Die Tabelle TopN_Auswahl dagegen in PowerBI erstellt.
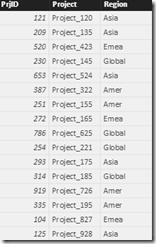
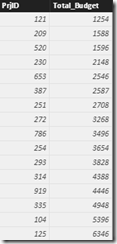
Die nachfolgenden Schritte sind in drei Stufen gegliedert, angefangen mit der Erstellung von der Tabelle TopN_Auswahl und deren Berechnungen.
Um eine Tabelle direkt in PowerBI zu erstellen, klicken Sie auf die Registerkarte
Start -> Daten eingeben.
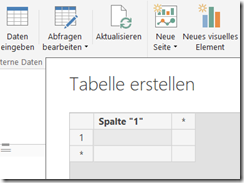
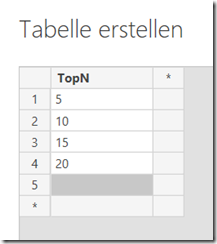
Als Nächstes wird ein Measure erstellt.
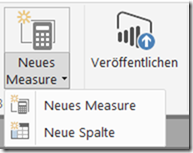
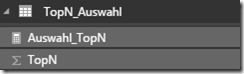
Measure Auswahl_TopN:

Dieses Measure dient bei keinerlei Auswahl dafür, dass immer die TopN obersten 5 Projekte angezeigt werden.
Um weitere Berechnungen durchführen zu können, wird die Tabelle Budget mit der Tabelle Projekte verknüpft, mit einer 1 zu 1 Beziehung, Kreuzfilterrichtung Beide.
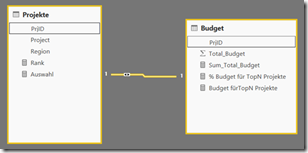
Die Measures in der Tabelle Budget sind folgende:
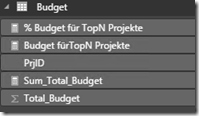
Das Measure Sum_Total_Budget:

Das Measure für die Summe der Budgets aller Projekte.
Das Measure % Budget für TopN Projekte:

Es berechnet den Prozentualen Anteil der kumulierten Budgets je nach Auswahl aus TopN.
Das Measure Budget für TopN Projekte:

Diese Measure berechnet das kumulierte Budget der entsprechenden Auswahl_TopN.
Die Tabelle Projekte enthält nachfolgend aufgelistete Measures.
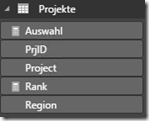
Das Measure Auswahl:

Es dient zur späteren Anzeige, welche Auswahl an TopN Projekten getroffen worden ist.
Das Measure Rank:

Rank dient dafür, um zu sehen, welche Projekte entsprechend ihrer Rangfolge in der Liste enthalten sind, und zwar in absteigender Reihenfolge.
Nachdem die Tabellen alle Berechnungen die benötigt werden enthalten, geht es weiter mit der Erstellung der Auswertungen in Form eines Berichtes.
Die erste oben links stehende Schaltfläche führt zum Bericht.

Zur Orientierung der Bericht, um zu sehen an welcher Stelle die einzelnen Visualisierungen platziert werden solln.
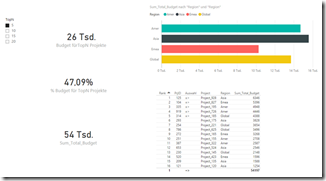
Für die Konfiguration der einzelnen Objekte als Visualisierung sind nachfolgend die Einstellungen der Felder abgebildet.
Die Spalte Auswahl_TopN aus der Tabelle TopN_Auswahl wird als Datenschnitt angezeigt.
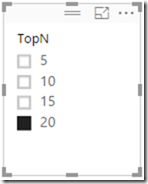
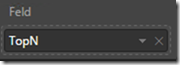
Die Spalte Budget für TopN Projekte wird als Karte dargestellt.
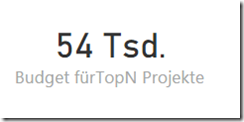
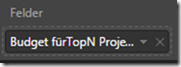
Die Spalte % Budget für TopN Projekte wird ebenso als Karte dargestellt.
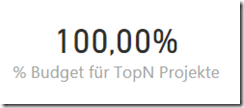
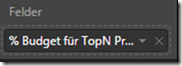
Die Spalte Sum_Total_Budget wird auch als Karte dargestellt.
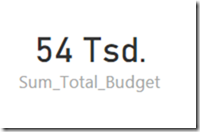
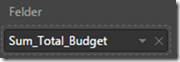
Als Nächstes wird ein Balkendiagramm erstellt.

Die dazugehörigen Felder:
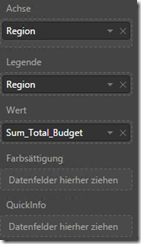
Zuletzt folgt noch eine Darstellung als Tabelle:
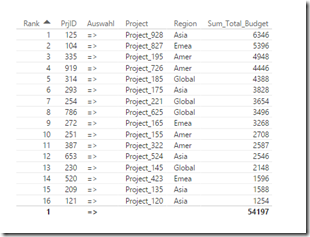
Mit diesen Feldern:
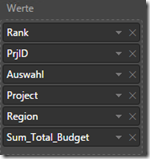
Der fertige Report sieht nochmals zur Kontrolle wie folgt aus. Je nach Auswahl von TopN sehen Sie ein sich änderndes Budget für TopN Projekte und den Prozentualen Anteil. Das Balkendiagramm zeigt die Summen nach Regionen unterteilt an und die Tabelle fasst alle wesentliche Daten zusammen.
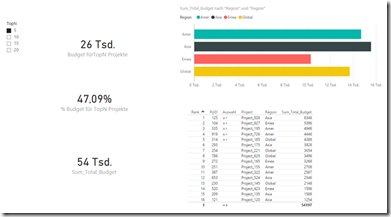
Viel Spaß damit