Datenschnitte, Filter, Schaltflächen, usw. sind in Power BI hervorragende Werkzeuge, um Berichte interaktiv und dynamisch zu gestalten. Hierbei lassen sich unglaublich interessante Berichtsseiten bauen, die einerseits dem Benutzer eine übersichtliche und verständliche Arbeitsoberfläche gewähren, andererseits durch die Selektion von Schaltflächen eine gewisse Benutzerführung und Logik im Umgang mit dem Bericht ermöglichen.
In diesem Blog beschreibe ich die intelligente Verwendung von Ansichten, Filtern und den Einsatz von Schaltflächen.
Ausgangspunkt ist eine Berichtsseite mit einem Datenschnitt „Country“. Dieser ermöglicht die Auswahl von Ländern, um eine Filterung zu erwirken.

Das ist soweit absolut i.O. aber statisch. Die Berichtsseite sieht immer gleich aus. Wie wäre es damit, dass bei Bedarf dieser Datenschnitt per Klick auf eine Schaltfläche eingeblendet, bzw. ausgeblendet wird?
Die Umsetzung:
Ich füge gleich zwei Schaltflächen ein über die Registerkarte „Einfügen“ -> Schaltflächen.
Die Schaltfläche „Information“ und „Hilfe“. Bei Bedarf können auch Bilder als Schaltfläche verwendet werden.

Die Schaltfläche wird gleich konfiguriert, bevor dies jedoch geschehen kann, sind jedoch einige Vorarbeiten notwendig.
Einschalten der Steuerungsleisten über die Registerkarte „Anzeigen“ -> „Lesezeichen“ und „Auswahl“ auswählen.

Im ersten Schritt soll der Datenschnitt erst dann eingeblendet werden, wenn die Schaltfläche angeklickt worden ist.
Hierzu wird das Panel Auswahl und hinterher ein Lesezeichen verwendet.
Im Steuerungsbereich Auswahl wird das Objekt „Datenschnitt“ mit einem Klick auf das Symbol Auge deaktiviert. Dadurch ist der Datenschnitt bei Aufruf des Berichts vorerst unsichtbar.
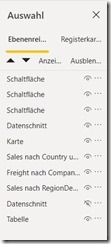
Nun geht es mit dem Erstellen von zwei Lesezeichen weiter. Das erste Lesezeichen dient dem Einblenden des Datenschnitts.
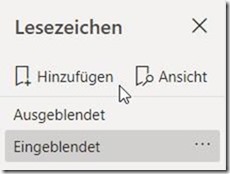
Im Steuerungsbereich „Lesezeichen“ wird zwei Mal mit dem Klick auf „Hinzufügen“ das Lesezeichen „Ausgeblendet“ und hinterher „Eingeblendet“ erzeugt.
Die Konfiguration von Ausgeblendet blendet den Datenschnitt aus, die Konfiguration von Eigeblendet dagegen ein, siehe nachfolgendes Bild:
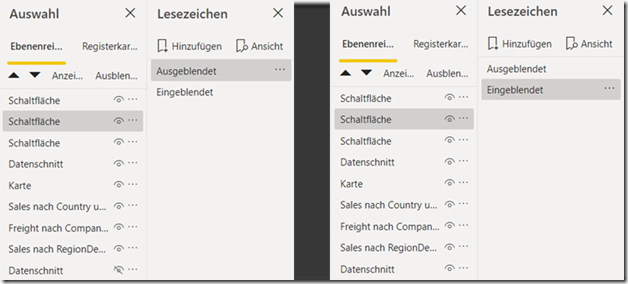
Nun werden noch die Schaltflächen die Steuerung übergeben bekommen. Dies geschieht durch das Zuweisen der entsprechenden Steuerung über die Methode Aktion.
Im Einzelnen bedeutet es, dass die Schaltfläche „Hilfe“ im Bereich „Visualisierungen“ das Lesezeichen „Eingeblendet“ zugewiesen bekommt, die Schaltfläche „Information“ dagegen „Ausgeblendet“.
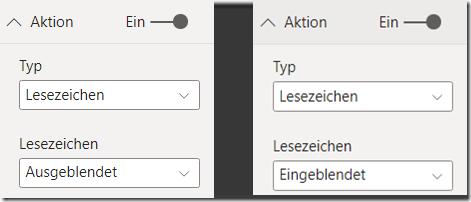
Diese beiden Lesezeichen sorgen also nun dafür, dass durch das Klicken auf das eine Steuerelement der Datenschnitt eingeblendet wird, und wiederrum durch Klicken des Anderen ausgeblendet wird.
Zusammengefasst heißt es also, nach dem Veröffentlichen des Berichts sieht der Benutzer vorerst den Bericht ohne den Datenschnitt. Klickt er auf die Schaltfläche „Hilfe“ (Fragezeichen), wird der Datenschnitt eingeblendet, erfolgt danach ein Klick auf die Schaltfläche „Information“ wird der Datenschnitt wieder ausgeblendet.
Auf diese Wiese erlauben die Lesezeichen und die Schaltflächen eine großartige Logik, die bei Bedarf weiter ausgebaut werden kann, z.B. in dem weitere Steuerelemente auf die hier beschriebe Weise beim Anklicken ein- und ausgeblendet werden können.
Im letzten Schritt beschreibe ich, wie die Steuerung noch etwas optimiert werden kann. Damit beim Klicken auf die Schaltfläche „Hilfe“ sowohl der Datenschnitt als auch die Schaltfläche „Information“ eingeblendet werden, sollte das Lesezeichen „Ausgeblendet“ wie folgt verändert werden:
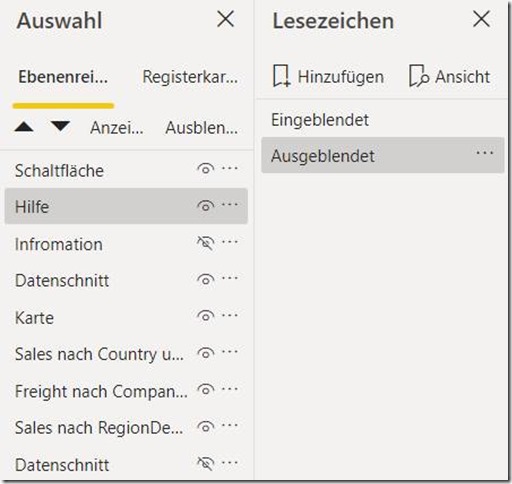
Fazit:
Der Einsatz von Lesezeichen und deren Steuerung über die Schaltflächen ist eine großartige Möglichkeit Berichte interaktiv zu gestalten. So sieht das Endergebnis dann nach dem Veröffentlichen aus.
Nach dem Klick auf das „Fragezeichen“ (Hilfe) wird der Datenschnitt und die Schaltfläche „Information“ eingeblendet, nach dem Klick auf das Symbol „Information“ werden nun der Datenschnitt und das Symbol „Information“ ausgeblendet.
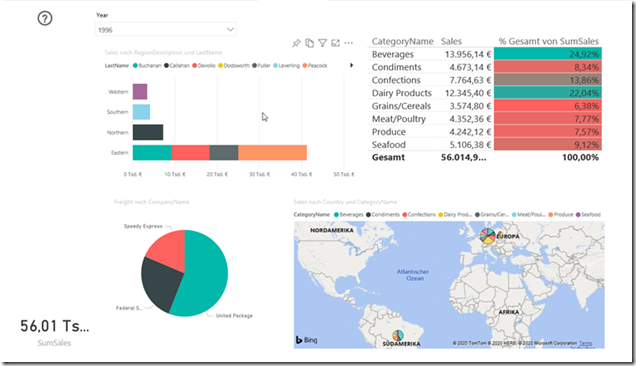
Ein Klick auf das Symbol „Hilfe“ zeigt nun die anderen Steuerelemente an:
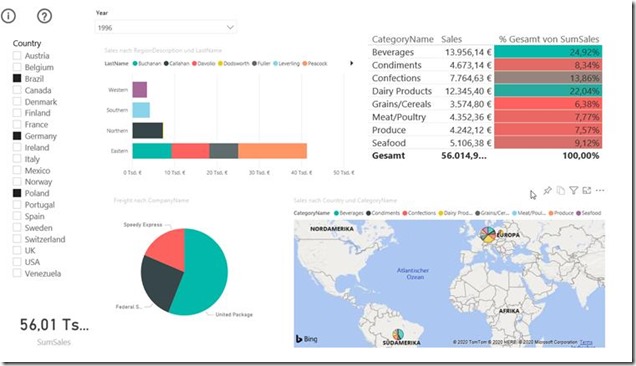
Der nächste Klick auf das Symbol „Information“ blendet wieder beide Steuerelemente aus, dann ist wieder der Ausgangspunkt sichtbar, lediglich die Schaltfläche „Hilfe“ (Fragezeichen).
Viel Spaß damit