Das in Excel und in Power BI verwendete Tool Power Query-Editor erlaubt es Benutzern Daten aus unterschiedlichsten Datenquellen abzufragen, zu transformieren und vieles mehr.
Im vorliegenden Blog Beitrag geht es um den Einsatz von Funktionen, die extrem hilfreich sind, um auf Grundlage von Parametern beispielsweise neue Spalten in die Abfragen zu erstellen, und damit den Aufwand dies zu tun zu reduzieren. Die Vorteilhaftigkeit liegt einerseits darin, dass eine einmal erstellte Funktion mehrfach in verschiedenen Abfragen verwendet werden kann und andererseits ebenso, um die z.T. komplexen Berechnungen umfangreich auf Basis der Abfragesprache „M“ vorgelagert zu erstellen.
Um die Funktion zu erstellen, wird zunächst eine leere Abfrage erstellt. Über die Registerkarte „Home“ à „Neue Quelle“ à „Leere Abfrage“ erfolgt die Definition der Funktion.

In die Bearbeitungsleiste wird die Syntax der Funktion eingetragen, wie darunter zu sehen ist.

Die Syntax lautet: (Vorname, Nachname, Ort)=> Vorname & " " & Nachname & ", " & Ort
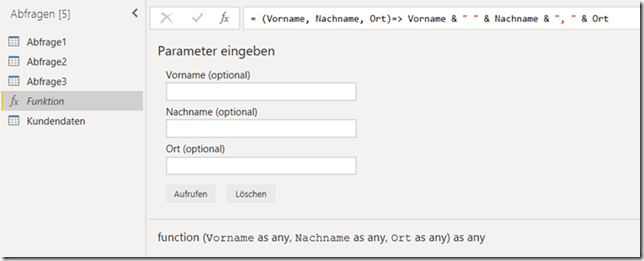
Im sog. Erweiterten Editor kann die Funktion ebenso erstellt und im Nachhinein editiert werden. Im vorliegenden Beispiel eine einfache Funktion zur Eingabe von drei Parametern erstellt:

Um die vorliegende Funktion einsetzen zu können, wird eine sehr übersichtliche und simple Tabelle verwendet. Diese kann wahlweise händisch direkt in Power Query manuell erstellt werden oder auch aus einer bereits stattgefundenen Abfrage stammen.

Die vorliegende Tabelle erhält nun eine neue Spalte die sich auf die Funktion beziehen wird.
Die neu zu erstellende Spalte wird eingefügt. Aufruf Registerkarte „Spalte hinzufügen“ à „Benutzerdefinierte Funktion aufrufen“ auswählen.
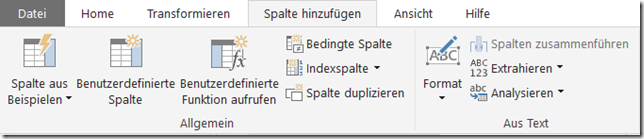
Hiermit wird das nachfolgend abgebildete Dialogfenster geöffnet.
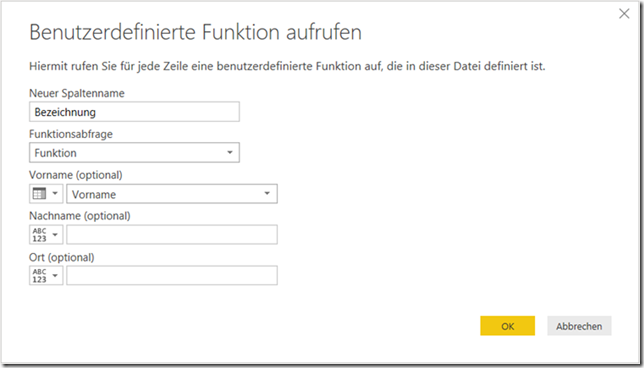
Als nächstes wird ein Spaltenname vergeben, die Funktion ausgewählt und Wahlweise die Spaltennamen oder manuell eingetragene Werte als Parameter übergeben.
Das Resultat ist, wie unten abgebildet, eine neue Spalte auf Basis der Funktion.

Der Ausdruck für die neue Spalte erscheint nun auch in der Bearbeitungsleiste.

Damit ist das Beispiel abgeschlossen.
Weitere Informationen zu diesem Thema gibt es in der folgenden Schulung bei der ppedv AG.
https://ppedv.de/schulung/kurse/SharePoint2010undSQLServer2008-BusinessIntelligence.aspx