PowerBI bietet eine Vielzahl an Visualisierungen an, um Daten auf ansprechende Weise darzustellen. Dennoch kommt es jedoch vor, eine individuelle Darstellung für den eigenen Datenbestand haben zu wollen. Diese Möglichkeit gibt es PowerBI! In diesem Beitrag wird auf Grundlage der Plattform von Synoptik gezeigt, wie dies umgesetzt werden kann.
Als erstes wird die Oberfläche über die Adresse http://synoptic.design geladen.
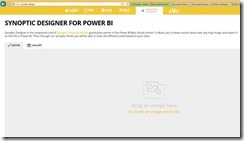
Der Synoptic Designer bietet das editieren einer eigenen Grafik an. Eine Grafik kann wahlweise mittels Drag & Drop oder über Einfügen per Klick auf or insert an image path/URL.
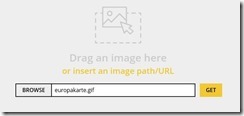
Im folgenden Beispiel wird eine Europakarte als gif File verwendet.
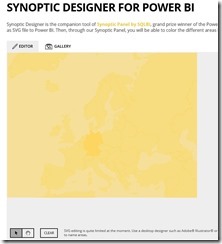
Der nächste Schritt ist die Bearbeitung der Grafik, indem die sog. Areas bearbeitet werden. Hierzu erfolgt eine Zuweisung, indem Bezeichnungen und Beschriftungen hinzugefügt werden, sofern es sich um eine Grafik des Formats .svg handelt. Anderenfalls kann manuell das Festlegen der Ares erfolgen.
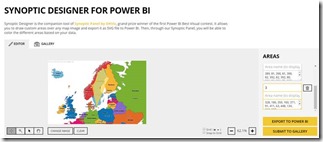
Eine andere Alternative kann sein, dass eine beliebige Grafik geladen wird, diese editiert wird, indem Bereiche (Areas) eigenständig erzeugt werden, wie auf dem Screenshot zu sehen ist.
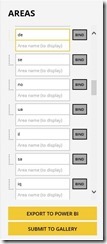
Anschließend wird die Grafik exportiert, hierzu wird der Button Export to Power BI verwendet, um die Visualisierung als svg Datei abzuspeichern.
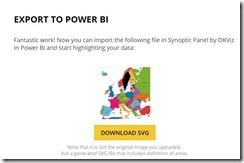
Um diese Grafik als benutzerdefinierte Visualisierung einsetzen zu können, benötigen Sie die PowerBI Desktop Anwendung. Sofern Sie diese noch nicht einsetzen, kann diese unter folgendem Link kostenfrei heruntergeladen werden: https://powerbi.microsoft.com/de-de/desktop/.
Der nächste Zwischenschritt ist die Grundlage für das einbetten der heruntergeladenen svg Grafik. Es wird ein benutzerdefiniertes visuelles Element auf folgender Seite heruntergeladen, um den Einsatz der selbsterstellten Grafik zu ermöglichen. Auf der Seite: http://okviz.com/synoptic-panel/ können Sie es direkt herunterladen.
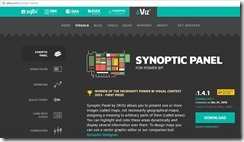
Ein Klick auf den Button Download, Lizenzbedingungen bestätigen und weiter.
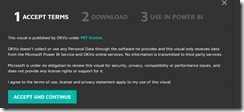
Email eingeben
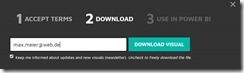
Der Download beginnt, es wird die Datei synopticPanelByOKViz-1.4.1.pbiviz heruntergeladen.
Im nächsten Schritt wird dieses Element als Visualisierung eingesetzt. Im rechten Bereich des Fensters unter Visualisierungen befindet sich eine Schaltfläche mit drei Punkten, von wo aus der Befehl Benutzerdefiniertes visuelles Element importieren auszuwählen ist.
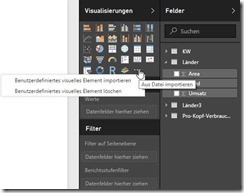
Über die Schaltfläche Importieren muss nun die .pbiviz Datei geladen werden.

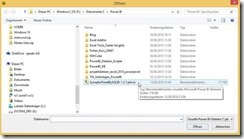
Jetzt steht sie unter Visualisierung zur Auswahl, wie auf dem Bild zu sehen.
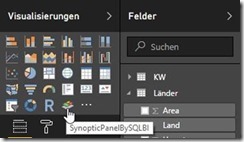
Das geöffnete SynopticPanelBySQlBI Element, ermöglicht nun das Laden der svg Grafik. Unter Select Map kann sie hineingeladen werden, siehe nachfolgende Screenshots.
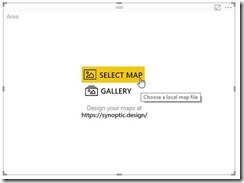
Auswahl der abgespeicherten Karte.
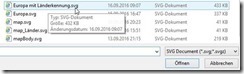
Um in diesem Beispiel ein Demo zu zeigen, wird eine kleine Tabelle mit einigen fiktiven Werten verwendet.
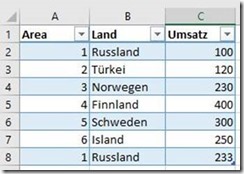
Um mit dem Panel diese Daten nutzen zu können, müssen diese in PowerBI als Daten abgerufen werden.

Die Felder der geladenen Excel-Tabelle sind nun sichtbar und können für die Visualisierung verwendet werden. Area für die Zuordnung in der Legende, die Ländernamen als Details, und die Umsätze im Bereich Values.
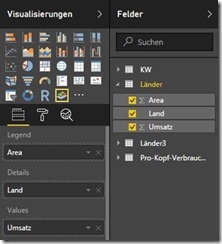
Die fertige Visualisierung sieht dann wie folgt aus:

Die Karte ist die benutzerdefinierte Visualisierung mittels Synoptic Panel, die übrigen sind Standard-Visualisierungen in PowerBI.
Weitere Informationen dazu im Kurs Power BI und Excel Analysen für IT-Pros
https://ppedv.de/schulung/kurse/SharePoint2010undSQLServer2008-BusinessIntelligence