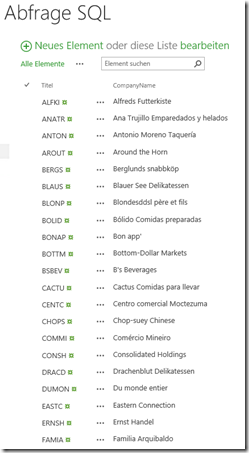In der Praxis sollen möglichst viele Arbeitsvorgänge automatisiert werden. Mit den Bordmitteln von Microsoft gerät man schnell an Grenzen. Mit einem tollen Nintex-Workflow können Sie Daten über eine Business Data Connectivity Aktion abrufen, in Variablen speichern, um diese anschließend mittels einer wiederkehrenden Aktion als Listenelement in eine Liste einzutragen.
Dieses Szenario spielt sich in der Praxis oft ab, daher wird in diesem Blog Schritt für Schritt die Vorgehensweise erläutert.
Der Workflow sieht wie folgt aus:
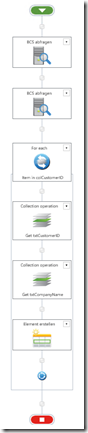
Schritt 1:
Erstellen Sie in Nintex zunächst einen Website Workflow.
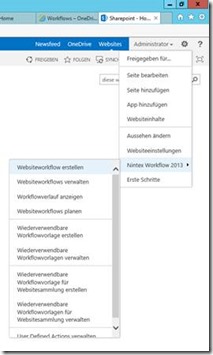
Schritt 2:
Für den Workflow werden einige Variablen benötigt. Erzeugen Sie folgende Variablen.
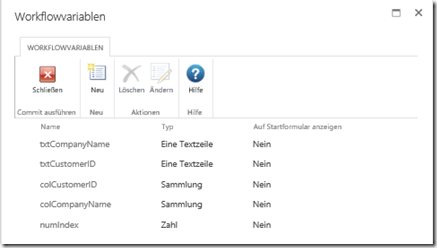
Schritt 3:
Die nachfolgend aufgelisteten Aktionen samt den zugehörigen Einstellungen werden benötigt.
Aktion BCS abfragen wird zwei Mal benötigt. Jeweils eine für jede Spalte.
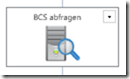
Spalte: CustomerID
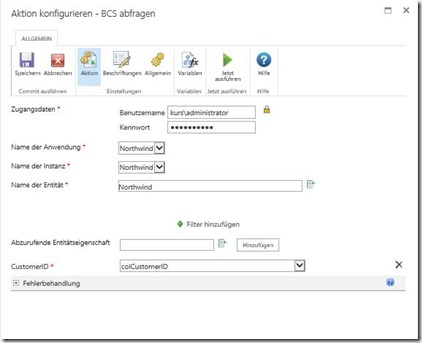
Hinweis: Sie benötigen einen bereits bestehenden externen Inhaltstyp, welchen Sie vorzugsweise mit Hilfe des SharePoint Designer erstellen. Bitte beachten Sie hierbei, dass Sie Sie Ihre entsprechenden Zugangsdaten benötigen. Des Weiteren berücksichtigen Sie auch, dass Sie eine bereits bestehende Verbindung zur Datenbank mittels einer SharePoint Liste benötigen. In diesem Beispiel wird die Datenbank „Northwind“ verwendet.
Eine Vorgehensweise zur Erstellung eines externen Inhaltstyps finden sie hier:
http://blog.ppedv.de/post/2014/05/05/Externen-Inhaltstyp-erstellen-Anbindung-einer-SQL-Datenbank-Tabelle-uber-SharePoint-Designer-2013.aspx
Die Northwind Datenbank enthält mehrere Tabellen. Im vorliegenden Beispiel wird die Tabelle Customers verwendet. Aus dieser Tabelle werden zwei Spalten abgerufen „CustomerID“ und „CompanyName“. Sie können die Menge der Abfragen beliebig erweitern.
In der Aktion BCS Abfrage definieren Sie die Parameter und wählen die Variable „colCustomerID“ aus. Dort werden die abgerufenen Daten gespeichert.
Spalte: CompanyName
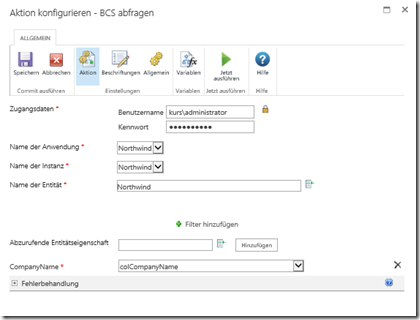
Die zweite Aktion ist nahezu identisch. Der einzige Unterschied ist die Auswahl der untenstehenden Variable „colCompanyName“
Aktion: Für jedes Element

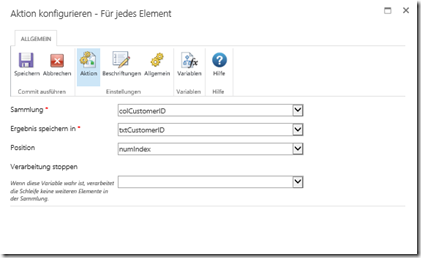
In der Aktion „Für jedes Element“ tragen Sie die Parameter wie abgebildet ein.
Aktion: Collection Vorgang
Diese Aktion wird ebenfalls zwei Mal eingefügt. Für beide Spalten jeweils eine Aktion.
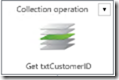

Geben Sie in dieser Aktion wie abgebildet alle Parameter ein.
Für die zweite Aktion Collection Vorgang werden die Parameter lediglich angepasst.
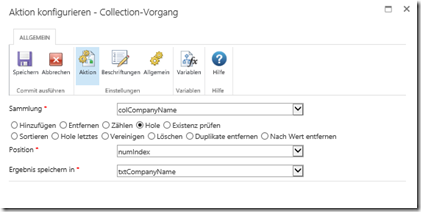
Aktion: Element erstellen
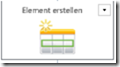
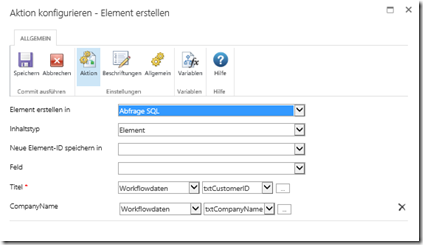
Die Aktion Element erstellen benötigt die Angabe wo die Elemente erstellt werden sollen. In diesem Beispiel wird eine zuvor erstellte Liste mit dem Namen „Abfrage SQL“ mit zwei Spalten verwendet, in die die Daten geschrieben werden.
Abschließend muss der Workflow noch ausgeführt werden. Die Website Workflows sind etwas versteckt untergebracht.
Sie finden diesen indem Sie die Websiteinhalte aufrufen. Einstellungen -> Websiteinhalte
In der oberen rechten Ecke klicken Sie auf Website-Workflows

Das Resultat sieht wie folgt aus.