Ein rel. altes Tool, aber immer noch gut! Das Erstellen von Dokumentationen oder Schritt-für-Schritt Aufzeichnungen gestaltet sich meist sehr umständlich, durch das Erstellen von Screenshots und dem anschließenden einfügen in Office, sowie der Text der dazu geschrieben werden muss. Außer man bedient sich einem Windows Boardmittel. Der Schrittaufzeichnung (unter Windows 7 heißt es Problemaufzeichnung). Der eigentliche Zweck der Software besteht darin den Weg zu einem Fehler Schritt für Schritt zu dokumentieren sodass ihn Entwickler oder Administratoren besser nachvollziehen können. Die Schrittaufzeichnung kann man starten, indem man über die Tastenkombination Windowssymbol+r „psr“ (psr = Problem-Steps-Recorder) ausführt.
Nachdem ausführen öffnet sich das Fenster der Schrittaufzeichnung.

Die Schrittaufzeichnung war ursprünglich dazu gedacht Probleme aufzuzeichnen, eignet sich aber auch hervorragend um Dokumentationen oder Schritt für Schritt Anleitungen zu erstellen. Das Tool zeichnet nach dem Starten standardmäßig bis zu 25 Schritte auf. Nachdem man über das Dropdown Menü rechts neben der Hilfe die Einstellungen aufgerufen hat kann man die Ausgabedatei festlegen und die zu speichernden Schritte auf einen höheren Wert einstellen. Jedoch sollte man bedenken dass eine erhöhte Schrittanzahl auch eine größere Datei erzeugt. Natürlich hängt die Größe von mehreren Gegebenheiten ab. Pauschal kann man sagen das 25 aufgezeichnete Schritte eine komprimierte Zip Datei mit einer Größe von 1 MB ergeben. Konfiguriert man keine Ausgabedatei, öffnet sich nach dem Beenden ein Fenster mit dem aufgezeichneten Inhalt und der Option die Datei zu speichern.

Nach dem starten der Schrittaufzeichnung wird jeder Schritt/Aktion durch einen Screenshot, indem das aktive Element grün markiert ist und einem automatisch generierten Text aufgezeichnet. Es empfiehlt sich das Control Panel der Schrittaufzeichnung zu minimieren da dieses sonst immer mit auf den Screenshots zu sehen ist, Aktionen auf dem Control Panel werden während der Aufzeichnung ignoriert und nicht aufgezeichnet. Wird die Schrittaufzeichnung beendet, werden die Schritte in einer .mht Datei gespeichert die in einem Zip File verpackt ist. Hier ein Beispiel eines aufgezeichneten Schritts:

Wie sich hier vielleicht schwer erkennen lässt, ist die Bildqualität des Screenshots reduziert da die Screenshots komprimiert gespeichert werden.
Die Schrittaufzeichnung erzeugt auch einen mehr oder weniger detaillierten ausführlichen Text der mehr Informationen erhält und vor versenden auf eventuelle private Daten geprüft werden sollte.
Hier das Beispiel zu dem oben gezeigten Screenshot.
Schritt 12: Klick mit der linken Maustaste durch Benutzer auf "Kopieren (Menüelement)"
Programm: Windows WordPad-Anwendung, 6.3.9600.16384 (winblue_rtm.130821-1623), Microsoft Corporation, WORDPAD.EXE, WORDPAD.EXE
Benutzeroberflächenelemente: Kopieren, NetUIHWND, Net UI Tool Window, Dokument - WordPad, WordPadClass
Es werden nicht nur Klickereignisse oder Mausereignisse sondern auch Eingaben wie zb. Tastenkombinationen erfasst. Sicherheitsdaten wie Logindaten / Passwörter werden nicht mitgeloggt.

Schritt 15: Tastatureingabe durch Benutzer auf "RTF-Fenster (Dokument)" in "Dokument - WordPad" [EINGABE ... STRG-V]
Programm: Windows WordPad-Anwendung, 6.3.9600.16384 (winblue_rtm.130821-1623), Microsoft Corporation, WORDPAD.EXE, WORDPAD.EXE
Benutzeroberflächenelemente: RTF-Fenster, RICHEDIT50W, Dokument - WordPad, WordPadClass
Die einzelnen Schritte werden dann einfach untereinander angeordnet wie bei folgendem Beispiel zu sehen ist.
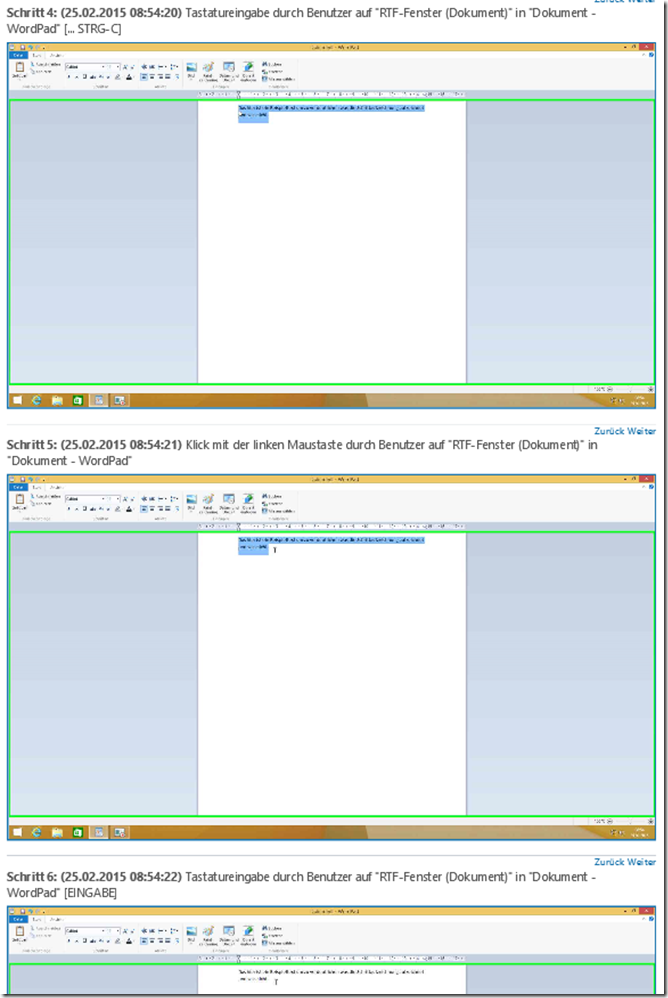
Durch die folgenden optionalen Kommandozeilenparameter lässt sich die Schrittaufzeichnung automatisieren oder über die Konsole steuern bzw. starten.
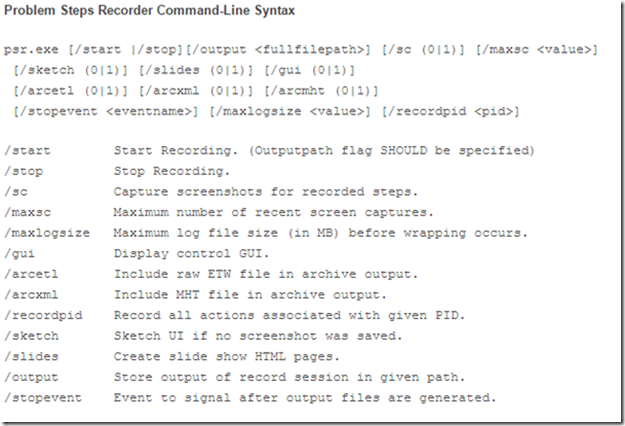
(Quelle: http://blogs.technet.com)
Hat ein User ein Problem braucht er zb. nur die folgende Batchdatei ausführend die er zuvor von seinem Administrator geschickt bekommen hat.
1 echo off
2
3 md C:\Schrittaufzeichnung
4
5 psr.exe /start /output C:\Schrittaufzeichnung\%username%.zip
6
7 "C:\Program Files\Microsoft Office\Office15\OUTLOOK.EXE"/c ipm.note /m "max@muster.de" /a "C:\Schrittaufzeichnung\%username%.zip"
8
Als erstes wird mit dem Befehl „md“ ein neues Verzeichnis auf der Partition C: erstellt. Anschließend wird die Schrittaufzeichnung gestartet, die die Aufzeichnung direkt in den soeben erstellten Ordner speichert. Die Variable %username% sorgt dafür das die Datei automatisch den Namen des aktuell angemeldeten Benutzers enthält sodass die Datei später besser zugeordnet werden kann. Nach dem Schließen der Schrittaufzeichnung wird direkt über Outlook (2013) eine neue E-Mail geöffnet mit der soeben erzeugten File als Anhang und der übergebenen E-Mail Adresse sodass der User diese nur noch senden muss.
Alles in allem ist die Schrittaufzeichnung ein sehr hilfreiches Tool um den Weg zum Fehler nachzuvollziehen oder um Anleitungen und Dokumentation zu erstellen